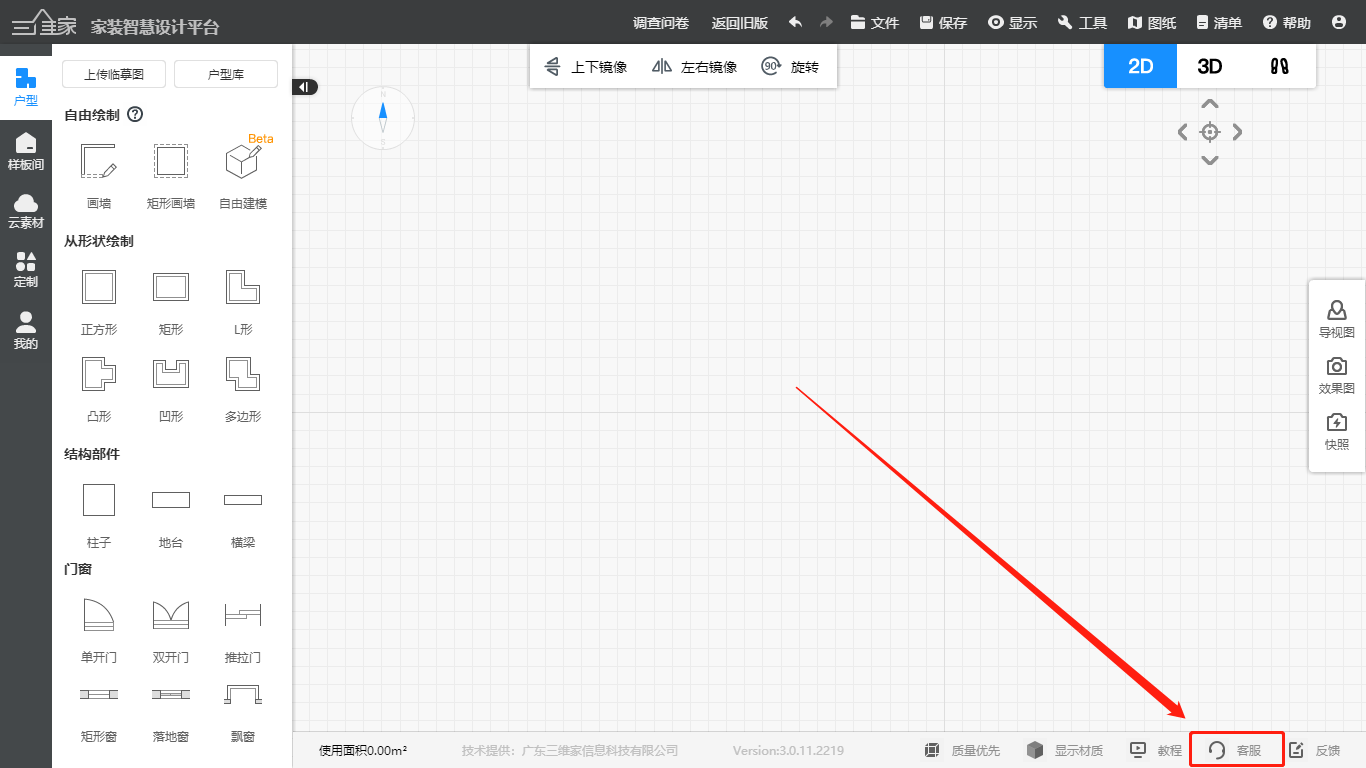顶墙区域倒角设置
定义:绘制区域可以进行倒角设置,快速制作各类异型吊顶、异型背景墙;墙面区域和吊顶区域倒角操作一致,接下来以墙面区域为例进行讲解。
学习目标:
l 掌握区域绘制
l 掌握外圆角造型设置
l 掌握内圆角造型设置
l 掌握切角造型设置
l 掌握内直角造型设置
一、区域绘制
1.进入定制顶墙设计,鼠标右击到墙面,左键点击进入背景墙设计
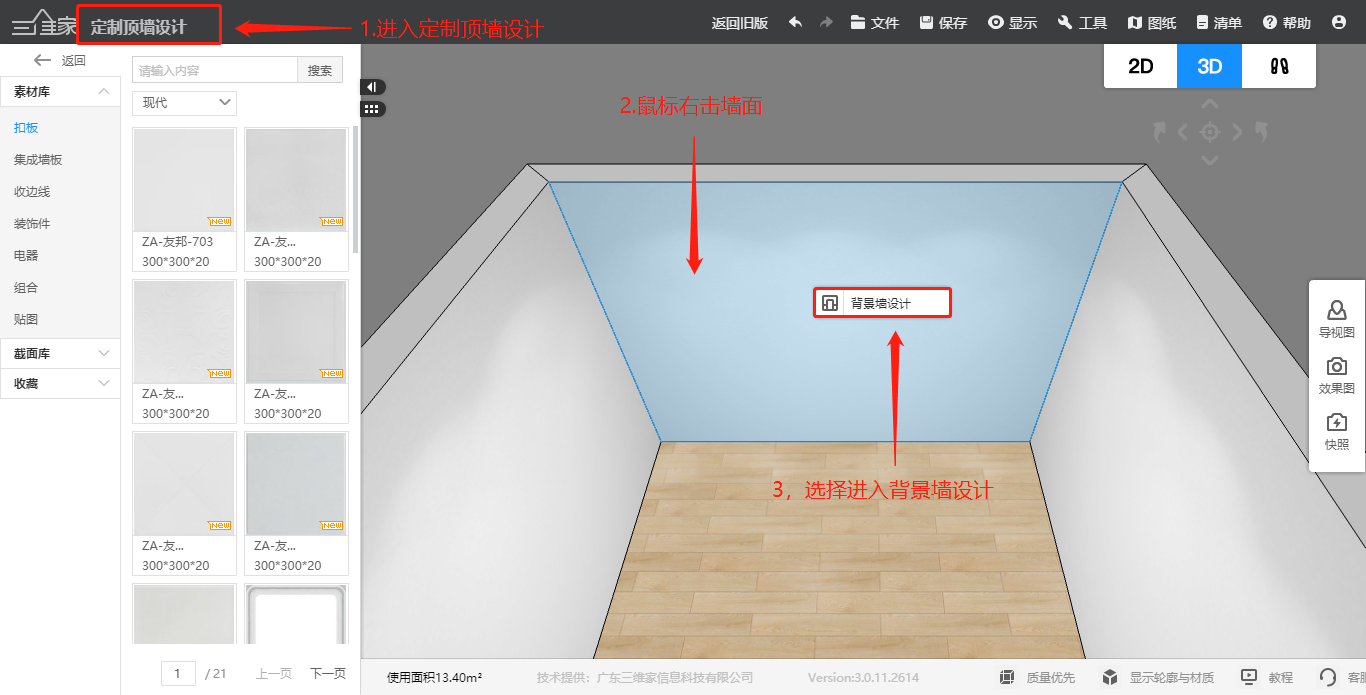
2.进入背景墙设计,鼠标左击画布,移动到上方工具栏点击“绘制”,选择矩形进行绘制;鼠标移动到画布区域,任意绘制出一个矩形
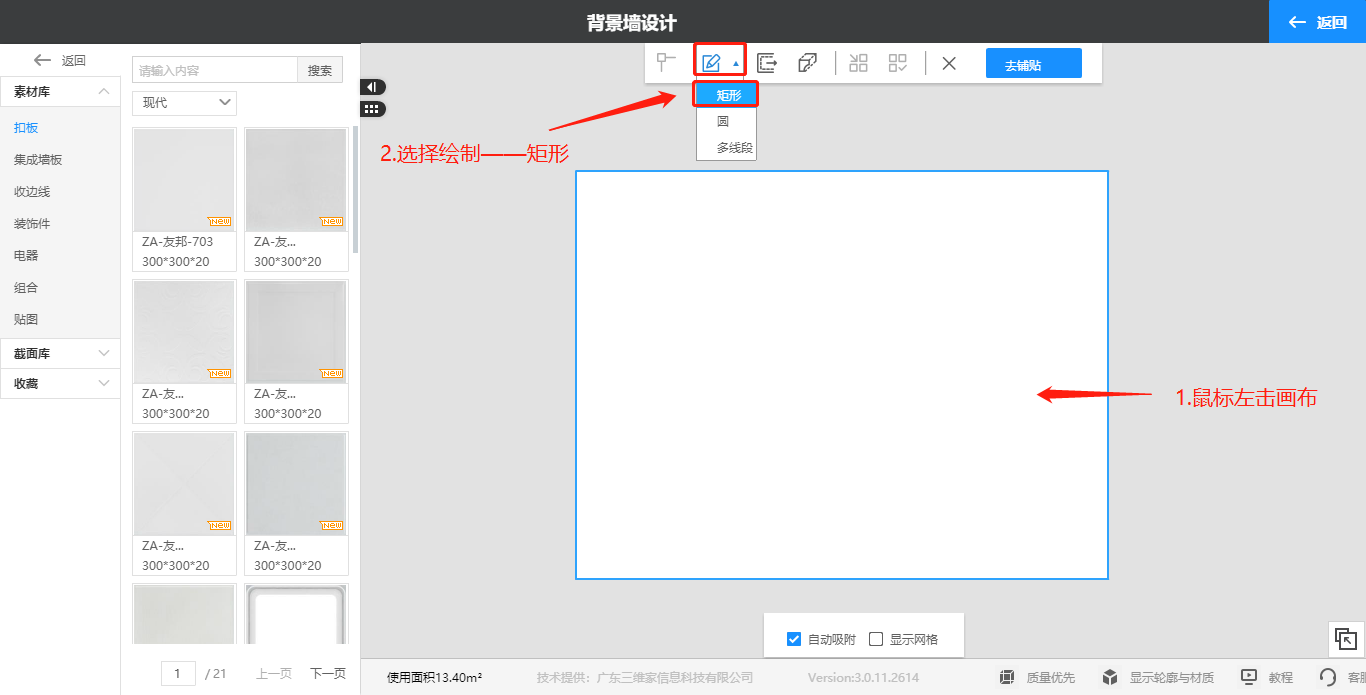
3.左击选中绘制好的矩形,右侧结构层属性编辑栏当中,左键点击输入框,输入数值修改参数;如长度修改为2000、宽的修改为2000、离墙值设置为100;参数设置完成,右击矩形区域选择中心对齐,快速调整矩形位置
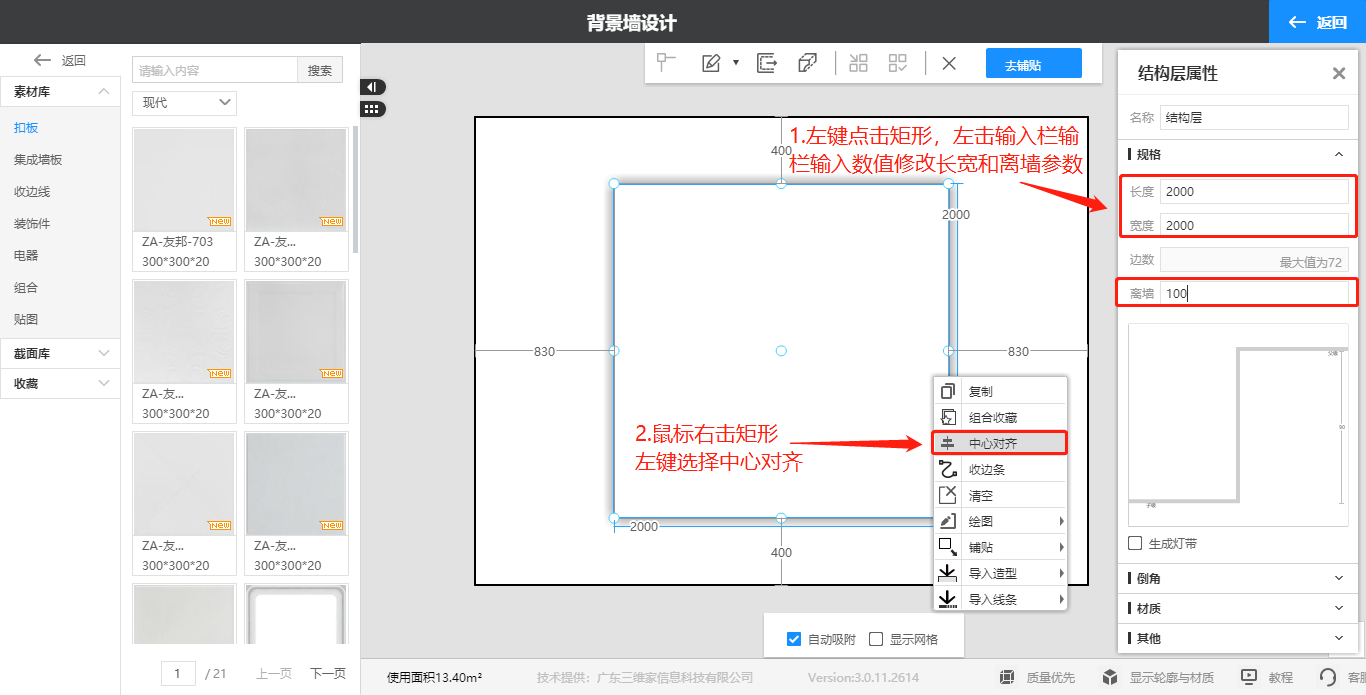
4.右侧结构层属性编辑栏,鼠标左键点击“倒角”功能;点击“倒三角”符号,展开更多类型选项进行选择即可(注:若需要单个角点进行编辑,左击取消勾选批量修改,再左键点击需要修改的角点位置;选中后,角点会呈现红色的选择状态)
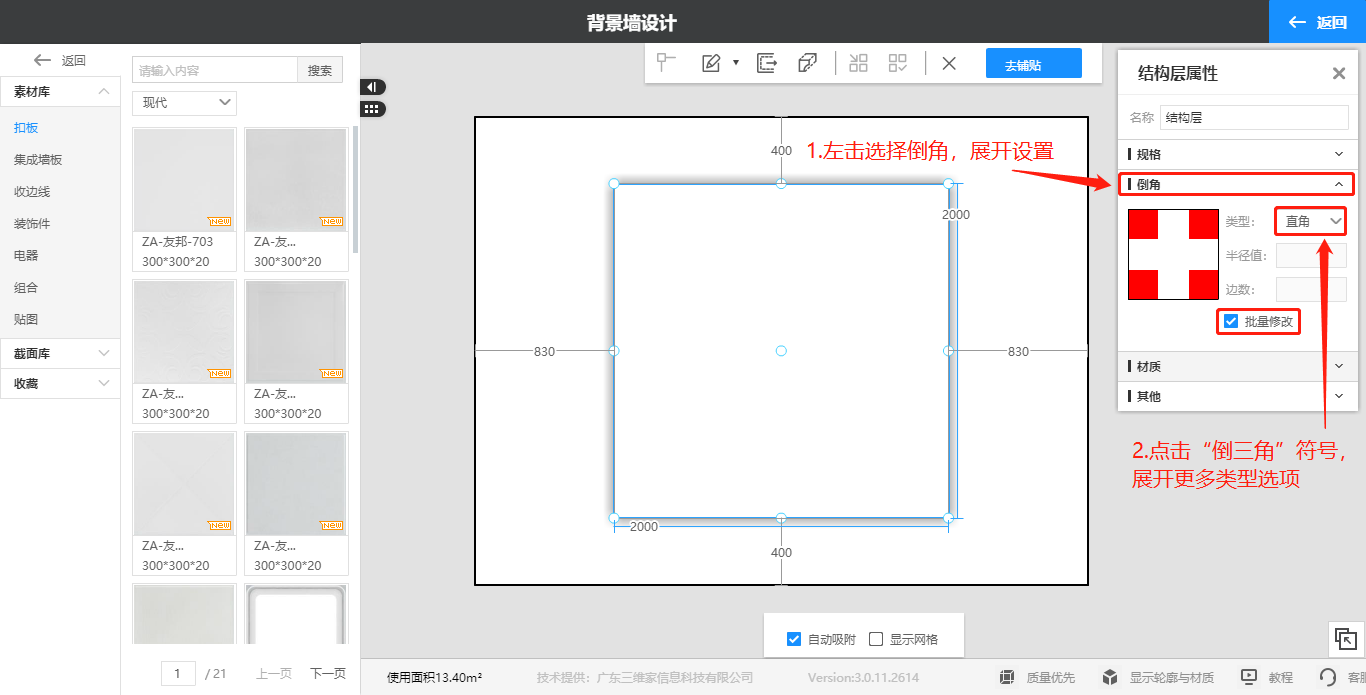
二、外圆角设置
1.左击“倒三角”符号,展开更多选项,将其设置为外圆角,左击输入框,输入数值修改半径参数和边数;如半径值修改为300、边数修改为10,回车确定即可(注:半径值越大圆角越大,边数越大外圆角弧度越圆滑)
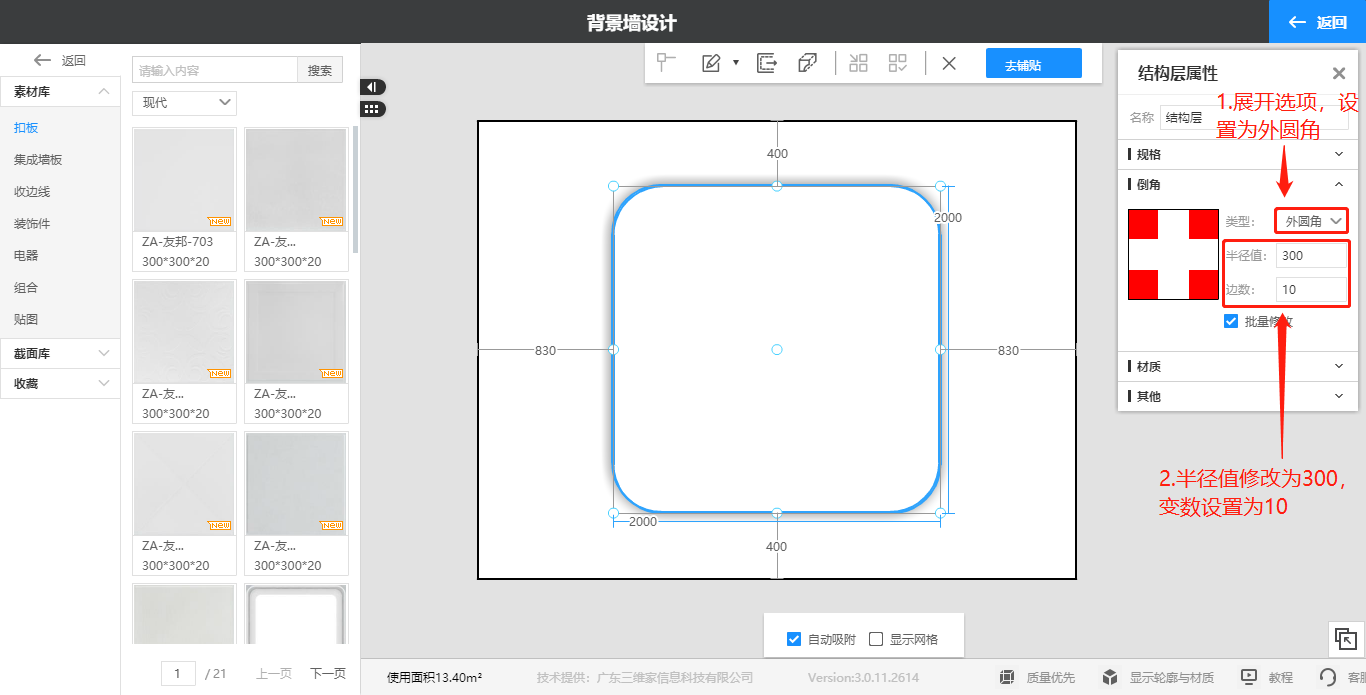
2.设置完成后,鼠标左键点击预览窗口,查看外圆角的设置效果
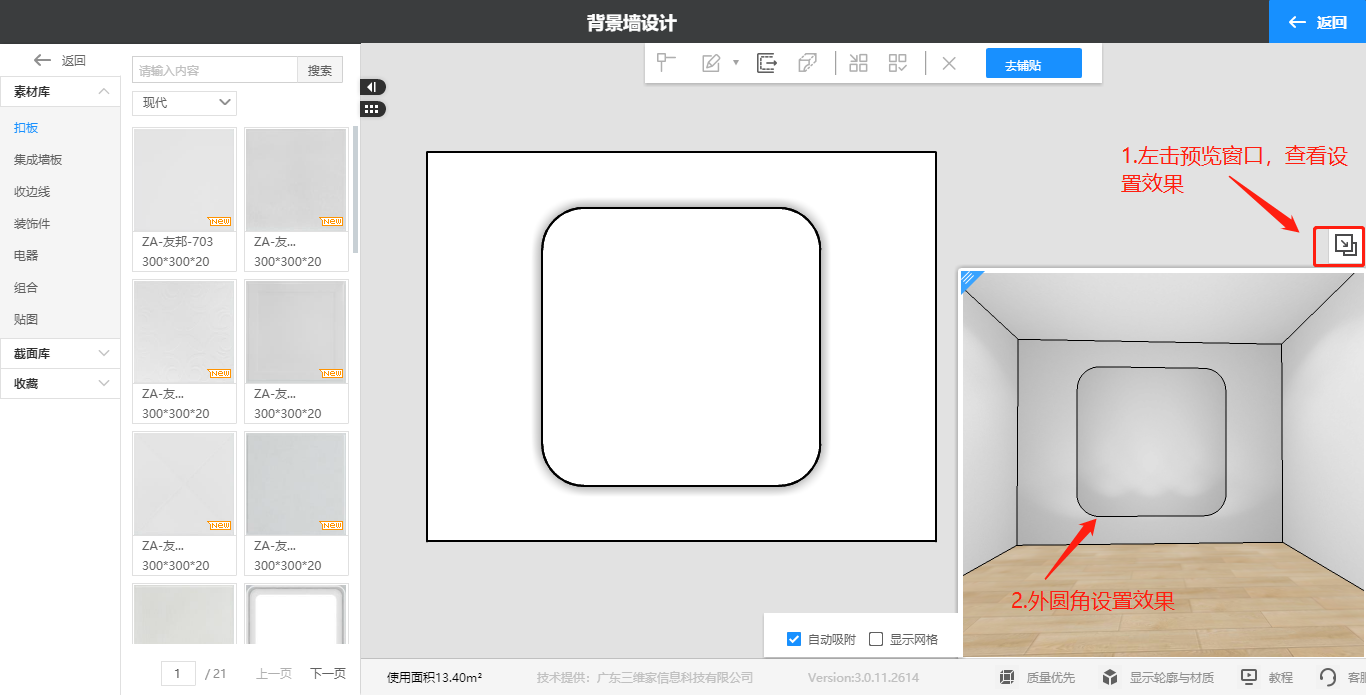
三、内圆角设置
1.左击“倒三角”符号,展开更多选项,将其设置为内圆角,左击输入框,输入数值修改半径参数和边数;如半径值修改为300、边数修改为10,回车确定即可(注:半径值越大圆角越大,边数越大内圆角弧度越圆滑)
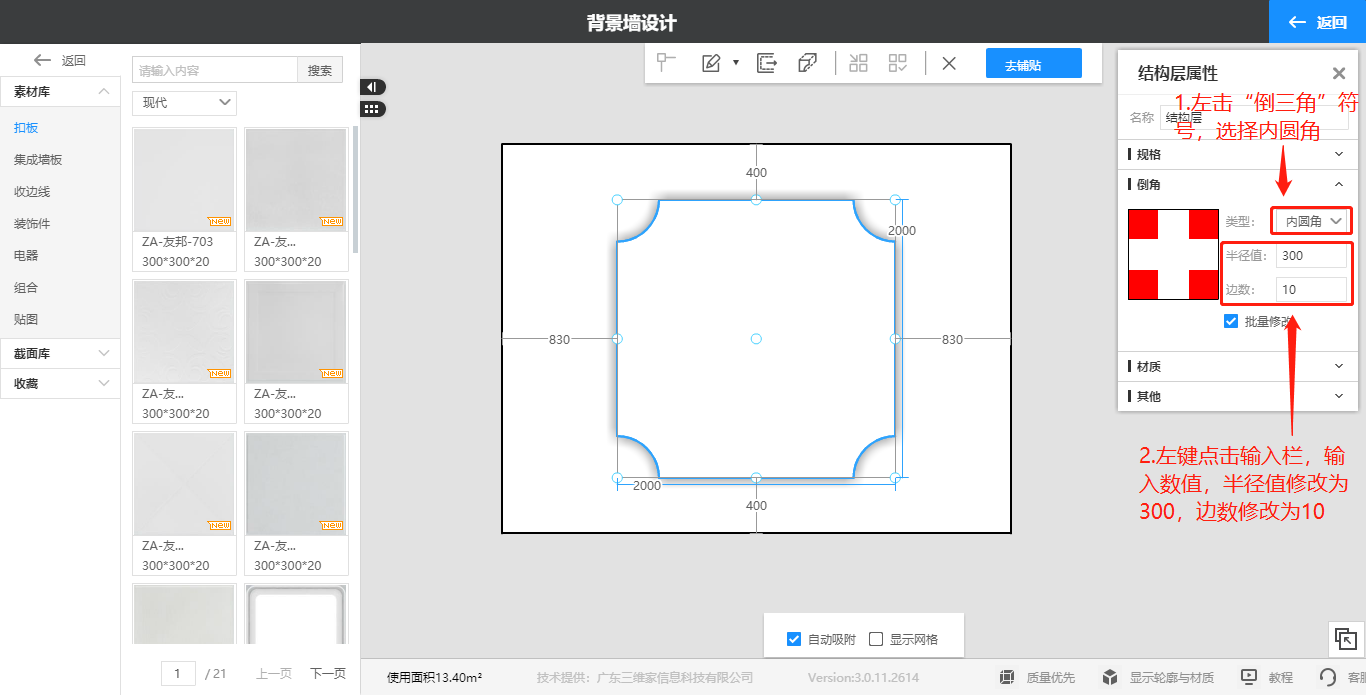
2.设置完成后,鼠标左键点击预览窗口,查看内圆角的设置效果
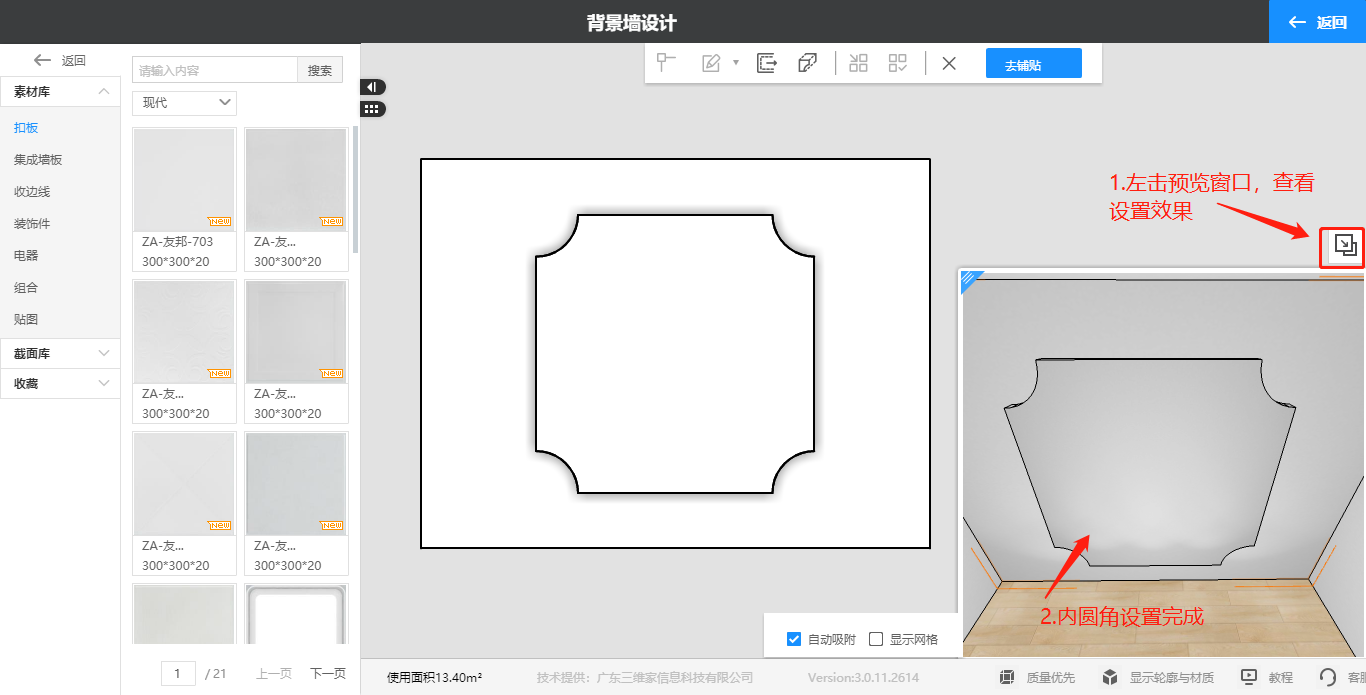
四、切角设置
1.左击“倒三角”符号,展开更多选项,将其设置为切角,左击输入框,输入数值修改半径参数;如半径值修改为250,回车确定即可(注:半径值越大切角越大)
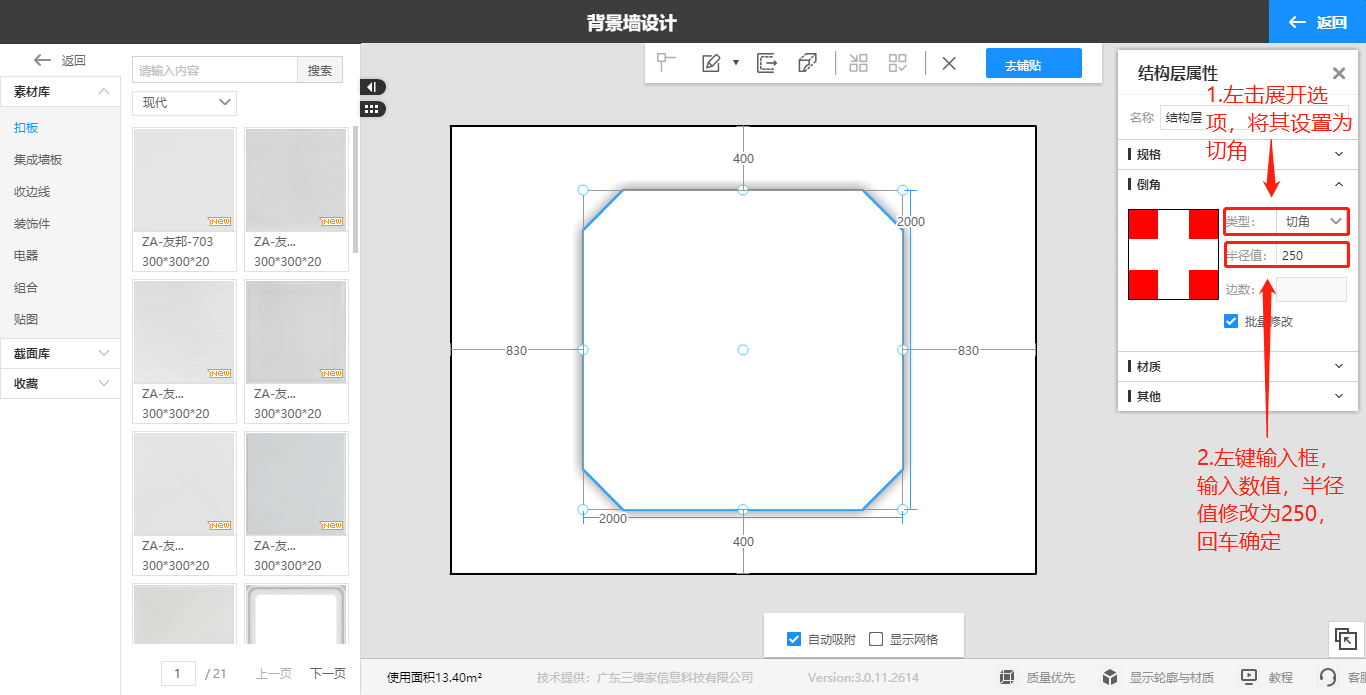
2.设置完成后,鼠标左键点击预览窗口,查看切角的设置效果
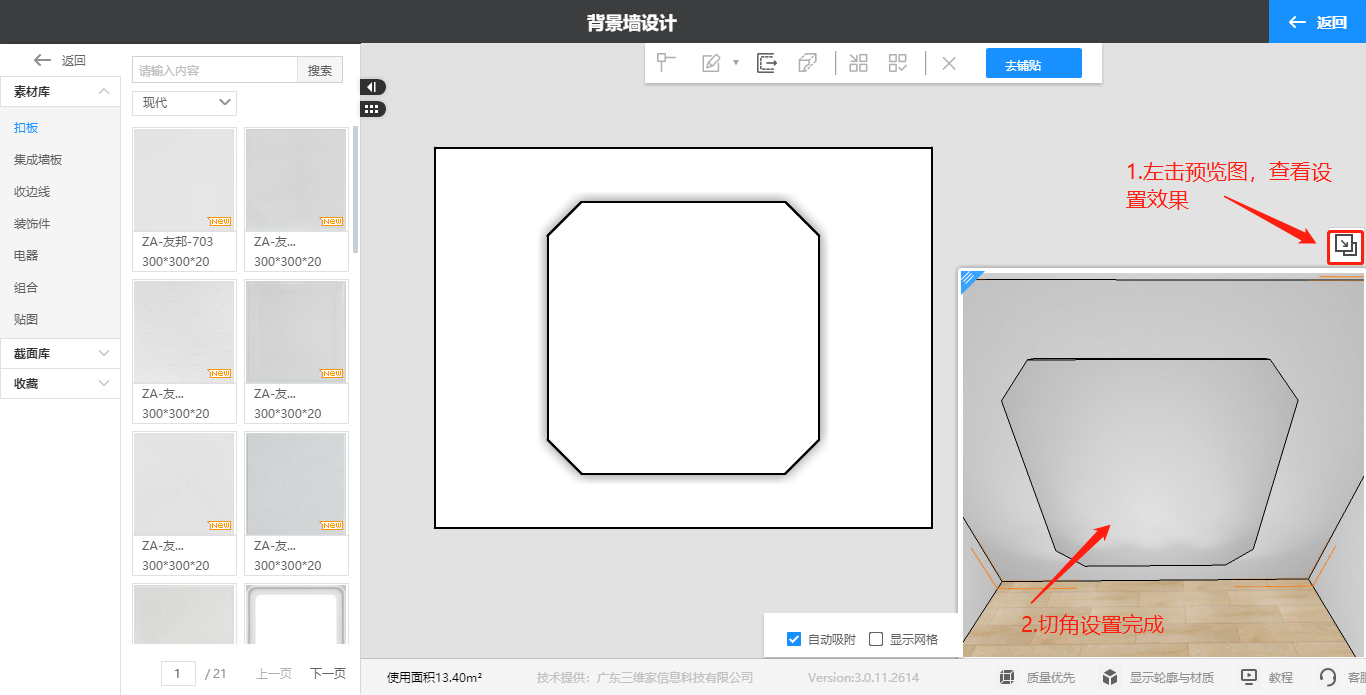 五、内直角设置
五、内直角设置
1.左击“倒三角”符号,展开更多选项,将其设置为内直角,左击输入框,输入数值修改半径参数;如半径值修改为250,回车确定即可(注:半径值越大内直角越大)
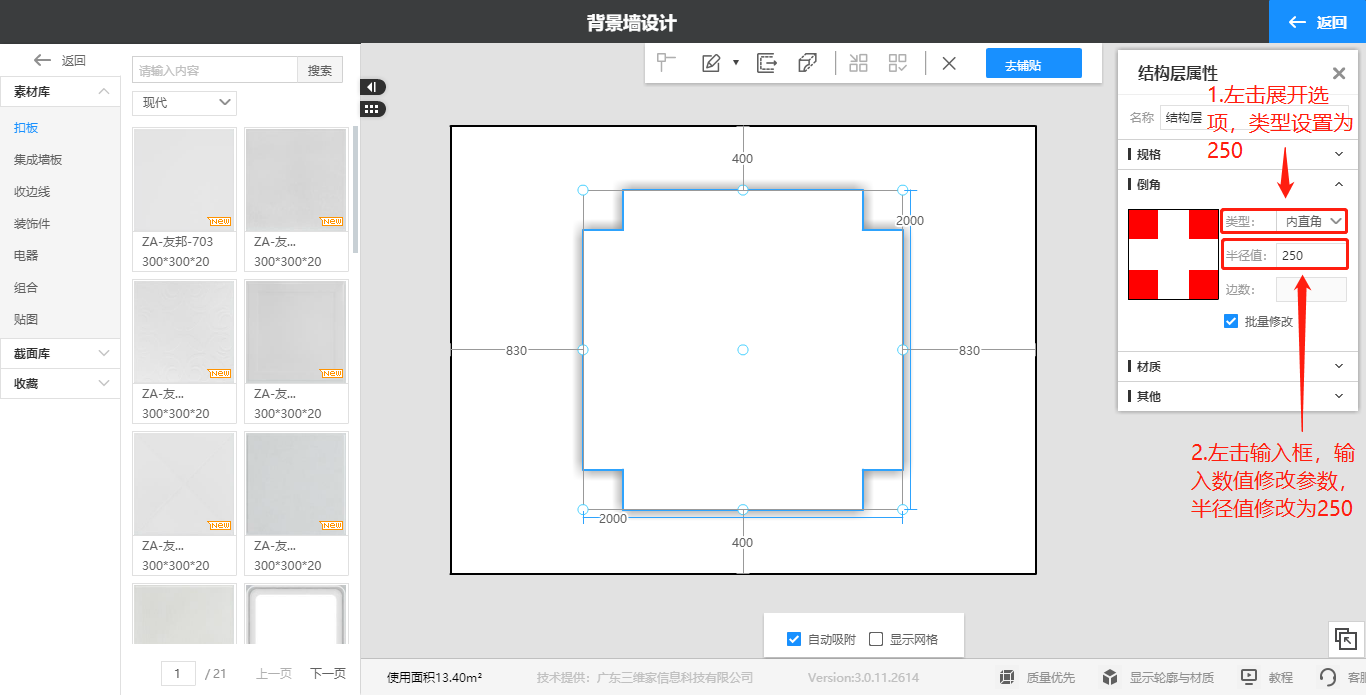
2.设置完成后,鼠标左键点击预览窗口,查看内直角的设置效果
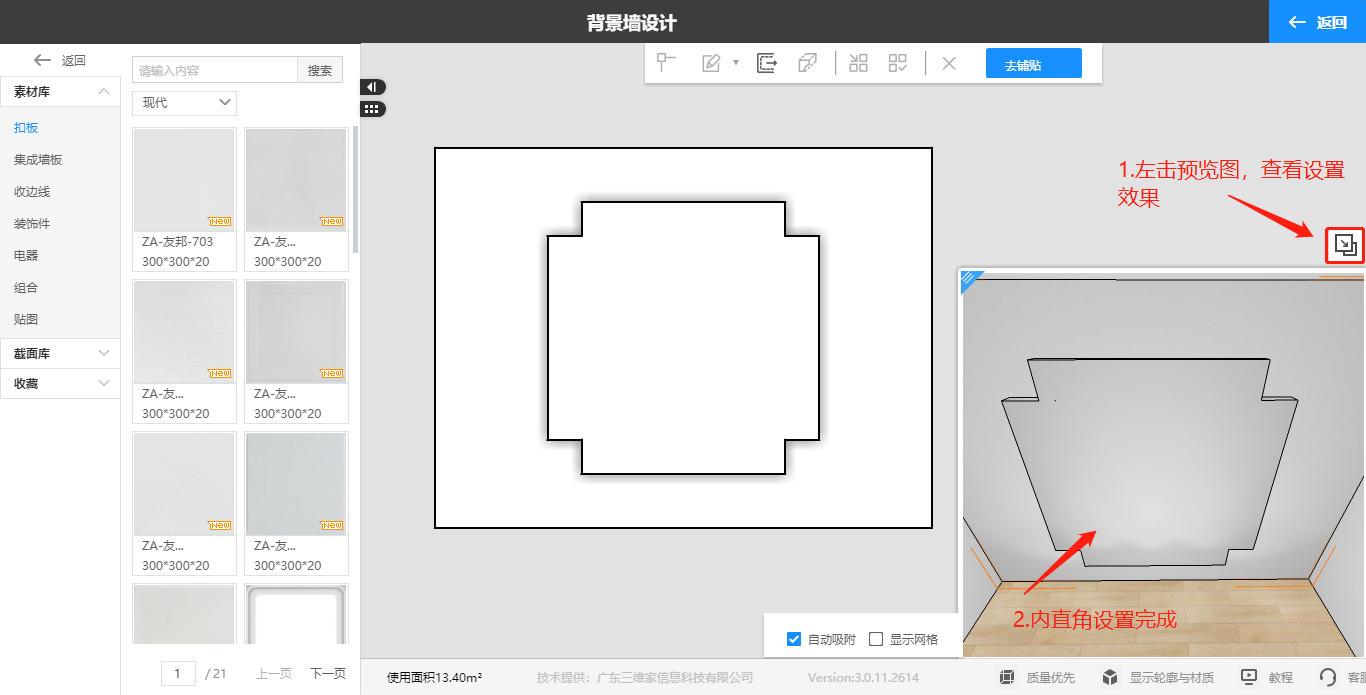
如果对以上内容有疑问,或者有软件其他操作问题,推荐您到3D设计页面,点击右下角【联系客服】进行提问,我们会在工作时间为您提供一对一的服务!