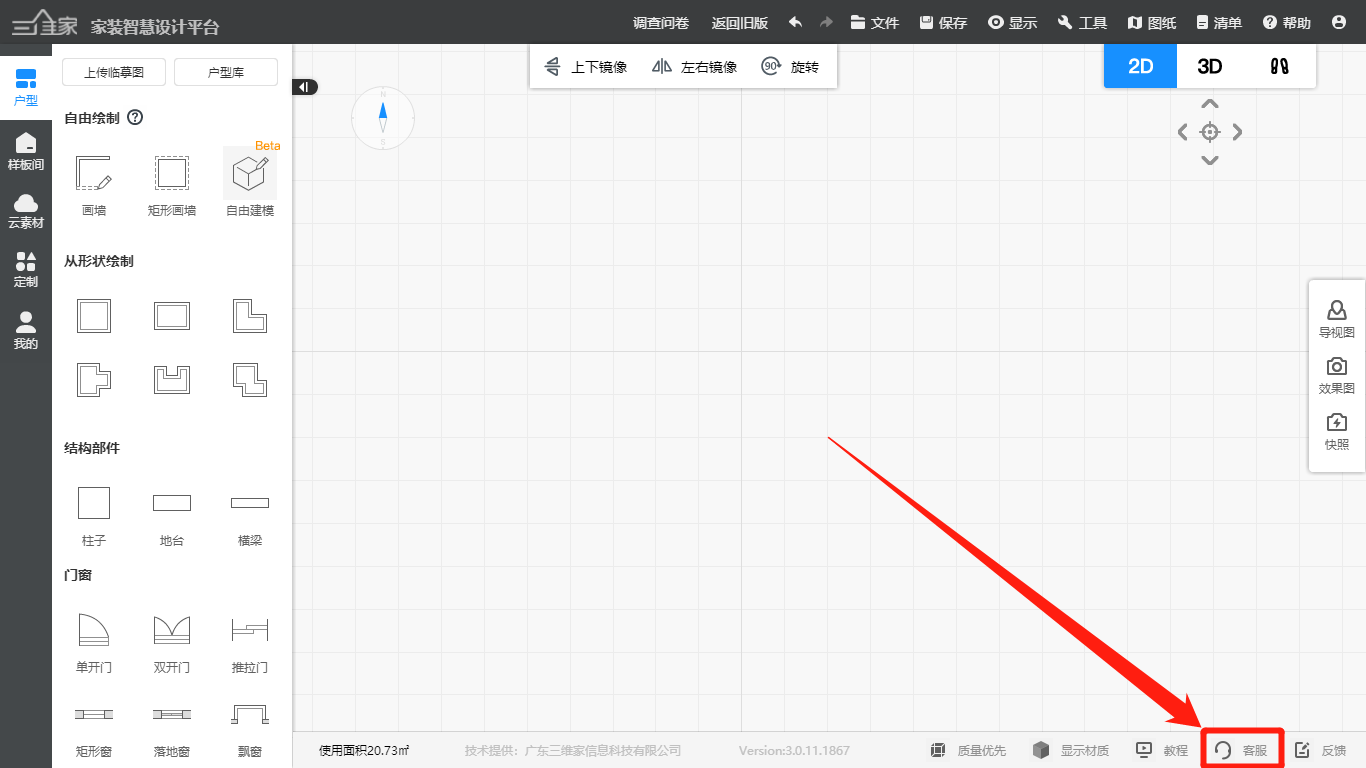叠级吊顶制作
定义:在户型中有重复样式吊顶制作,可先制作好一个,然后使用连续直铺的功能进行快速制作。
l 掌握结构制作
l 掌握收边线编辑方式
l 掌握连续直铺操作方法
一、结构制作
1. 在3D/漫游界面的定制顶墙模块,鼠标单击吊顶,进入“吊顶设计”。
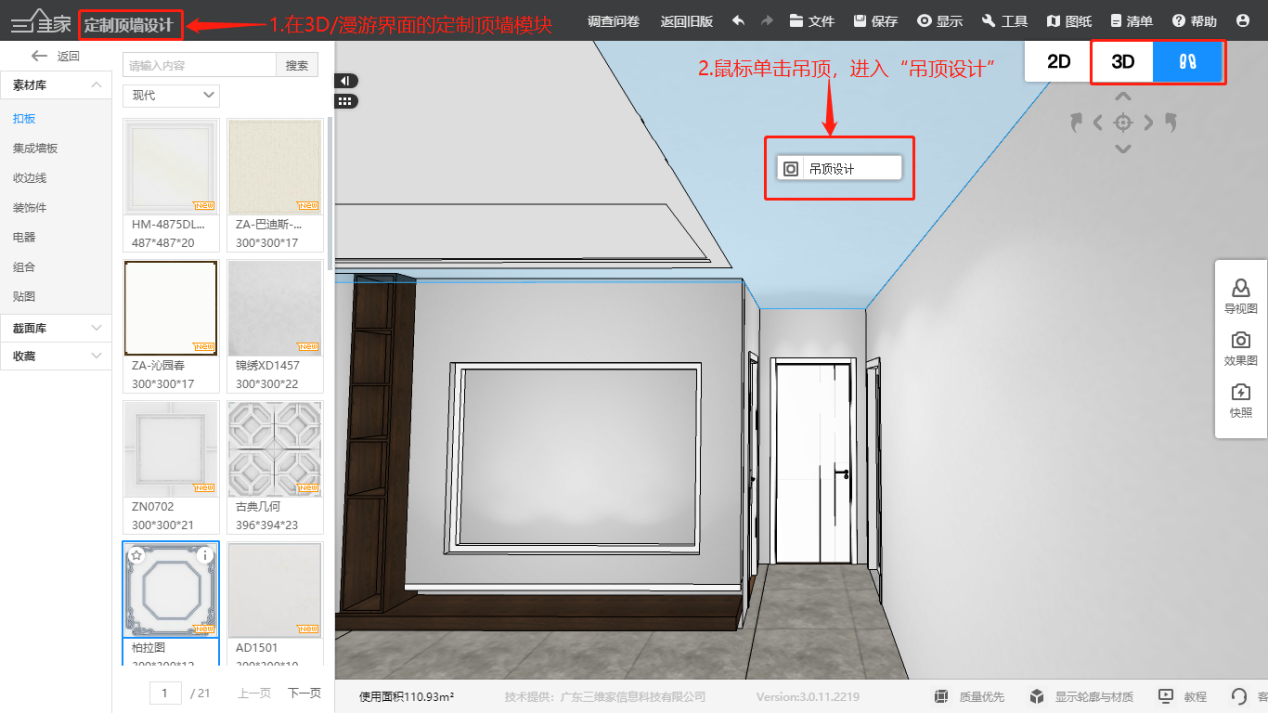
2.鼠标左键点击区域,可在结构层属性修改离顶,可划分区域进行设计,鼠标移动到界面上方第二个图标当中,选择“矩形”。(注右侧结构层属性,可更改离顶高,根据需求修改)
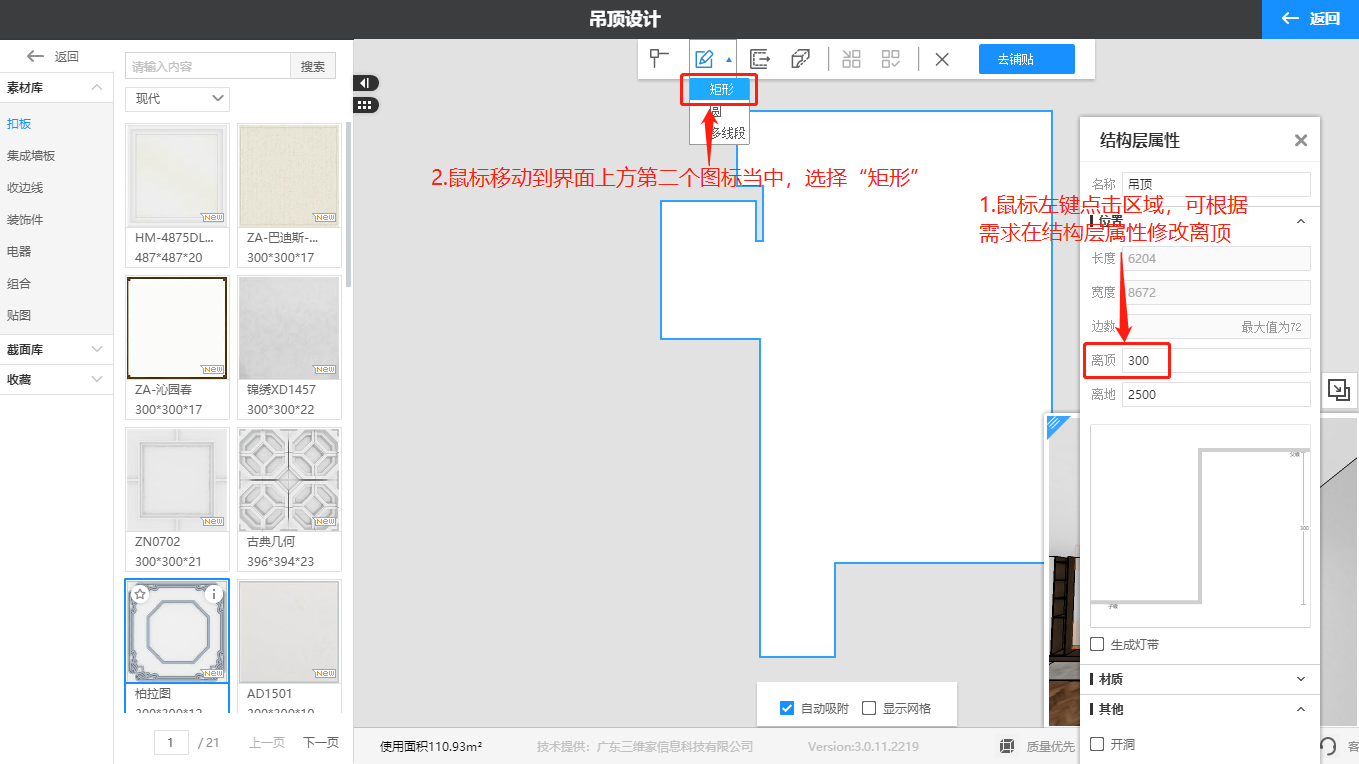
3.当鼠标出现小圆圈的时候,鼠标左键点击确定起点,鼠标拖拉移动确定矩形终点。
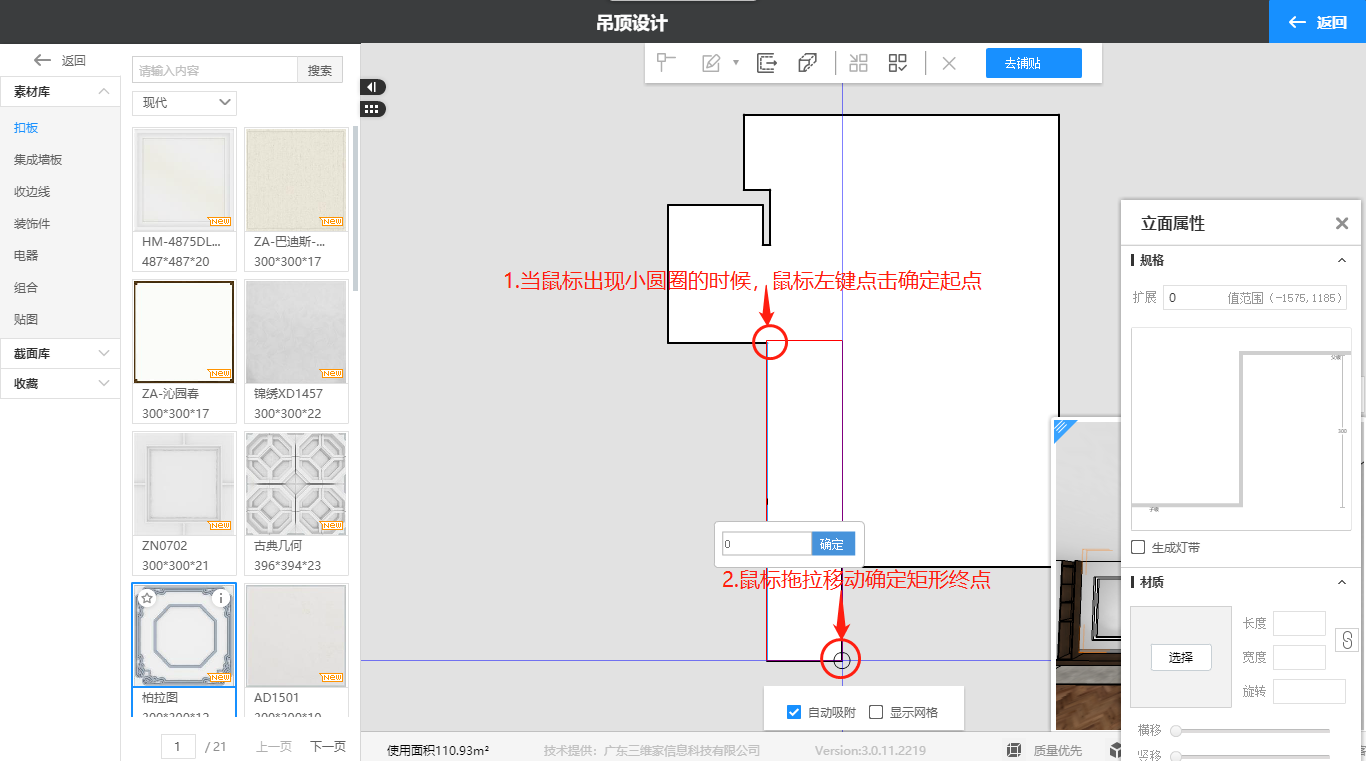
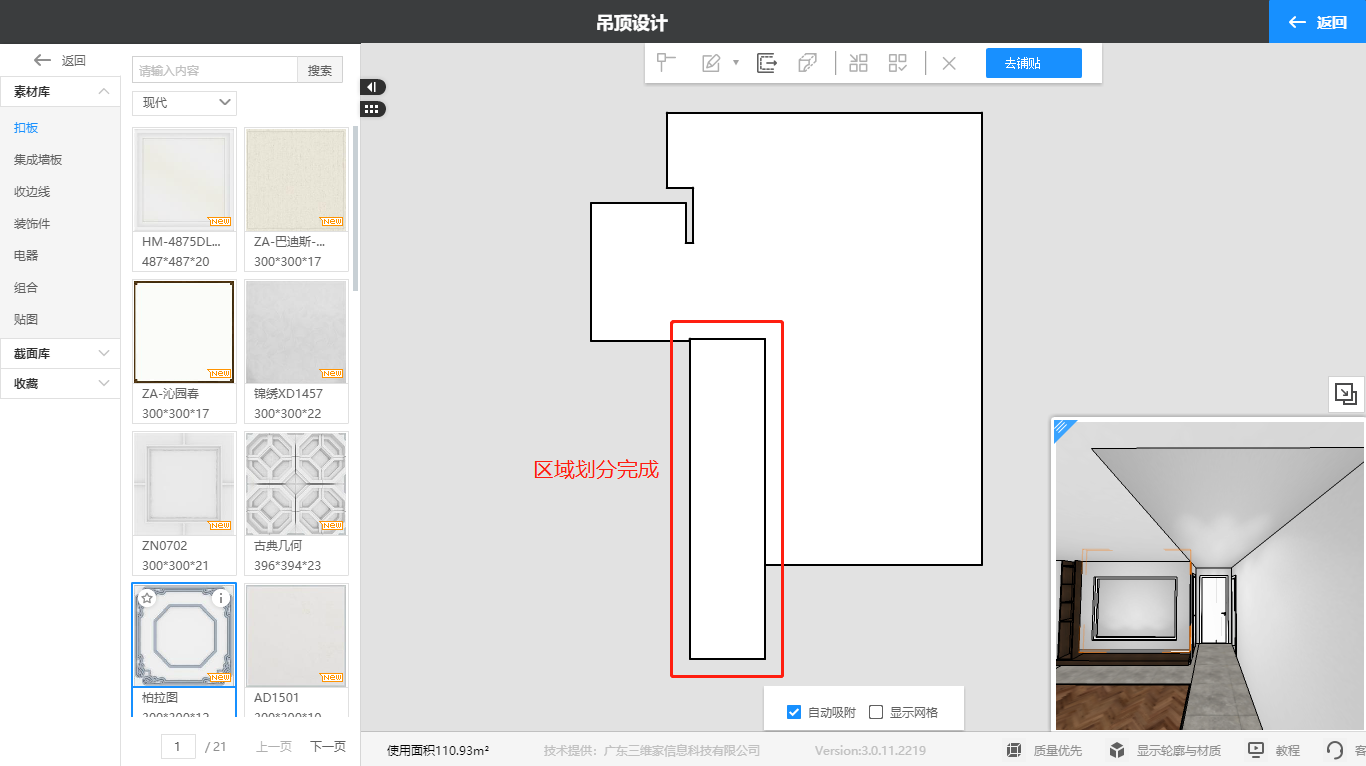
4、以过道区域制作叠级吊顶为例;点击界面上方矩形--任意绘制一个矩形,鼠标左键点击刚绘制的矩形,在结构层属性栏当中根据需求修改尺寸大小,将离地改为150,也可在矩形数值框中修改离墙距。
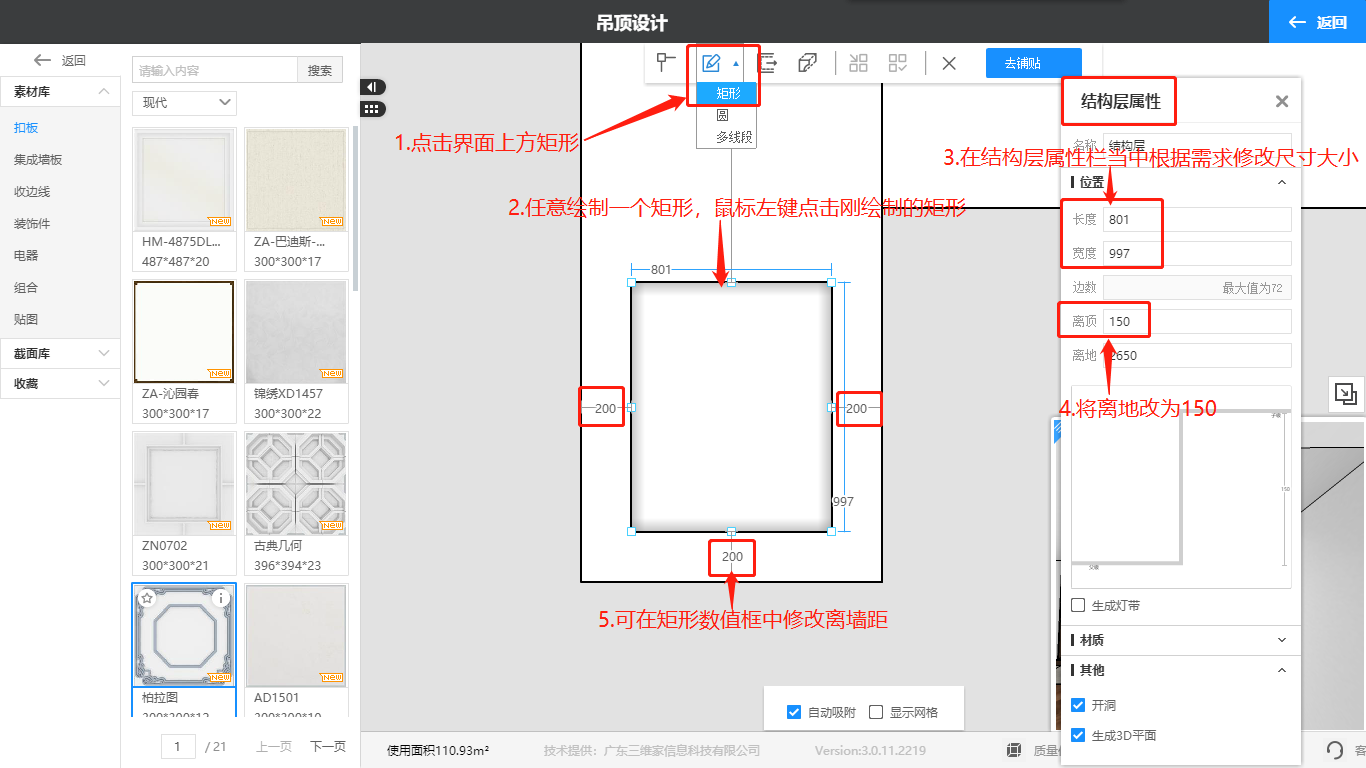
二、立面/收边线编辑
叠级吊顶立面可选择铺贴材质或者添加收边线条进行装饰。
1.立面添加材质
返回到3D/漫游界面,左边素材库目录栏选择“贴图”,长按鼠标左键将贴图铺贴至立面,右击立面选择“样式全同”,全部铺贴完成。
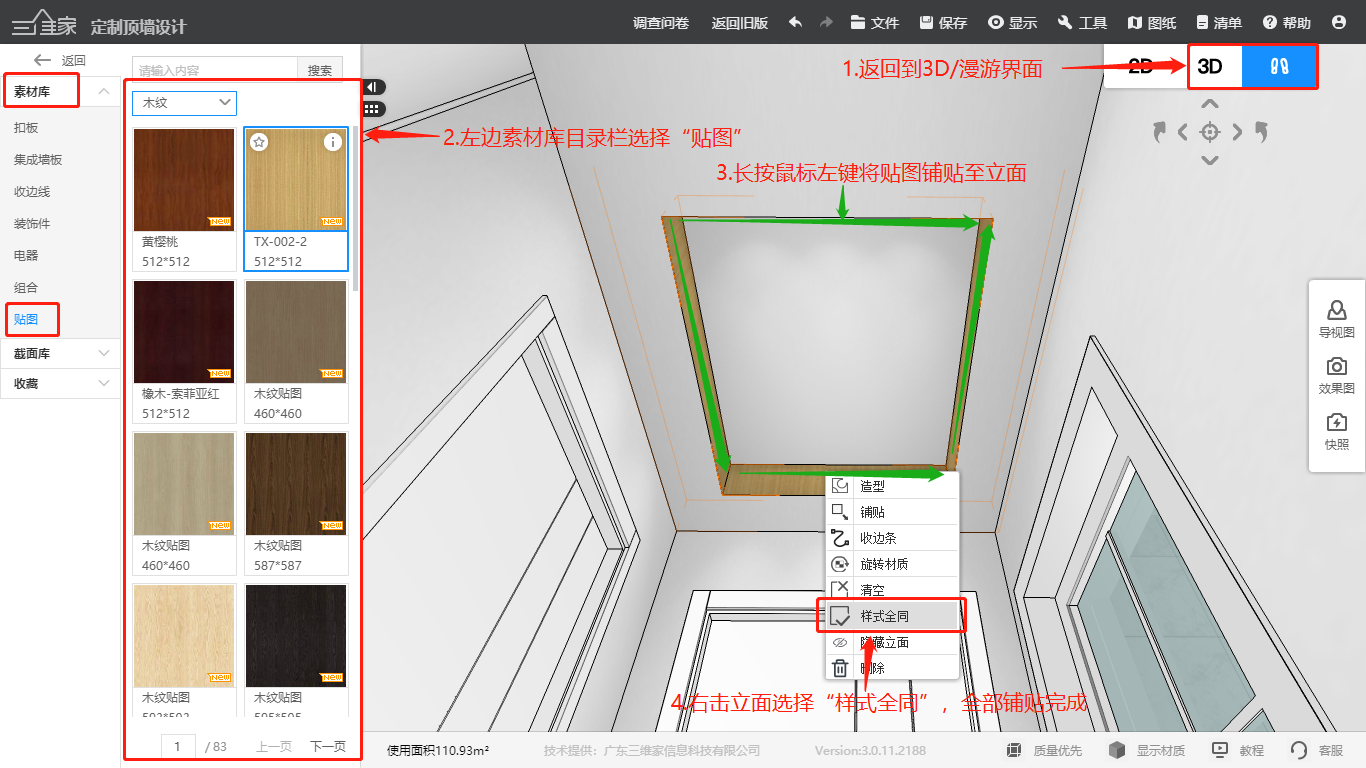
2.添加收边线
(1)鼠标双击进入画布当中,鼠标左键点击矩形,在结构层属性栏下方点击“编辑”。
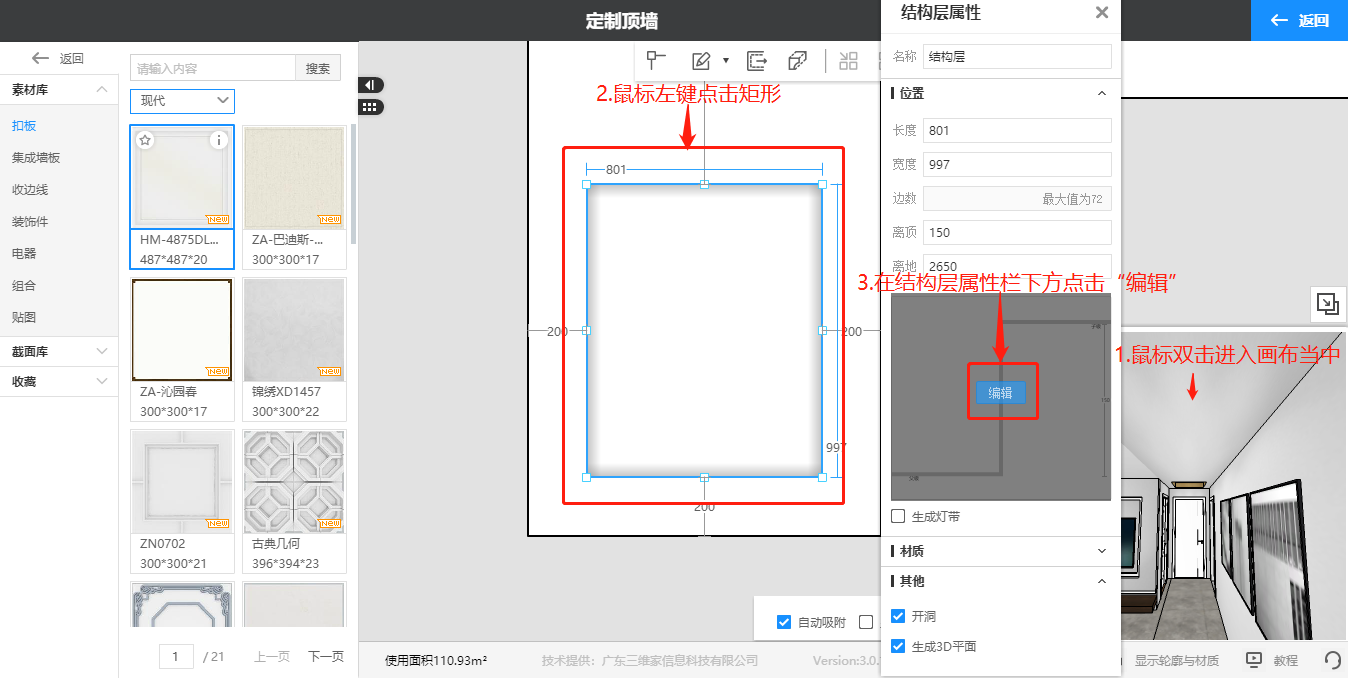
(2)进入剖面属性当中,选择界面左边截面库当中的装饰线,长按鼠标左键拖拉至剖面,点击选中装饰线,可在右侧收边条属性中修改大小或者直接在数值框中直接修改。
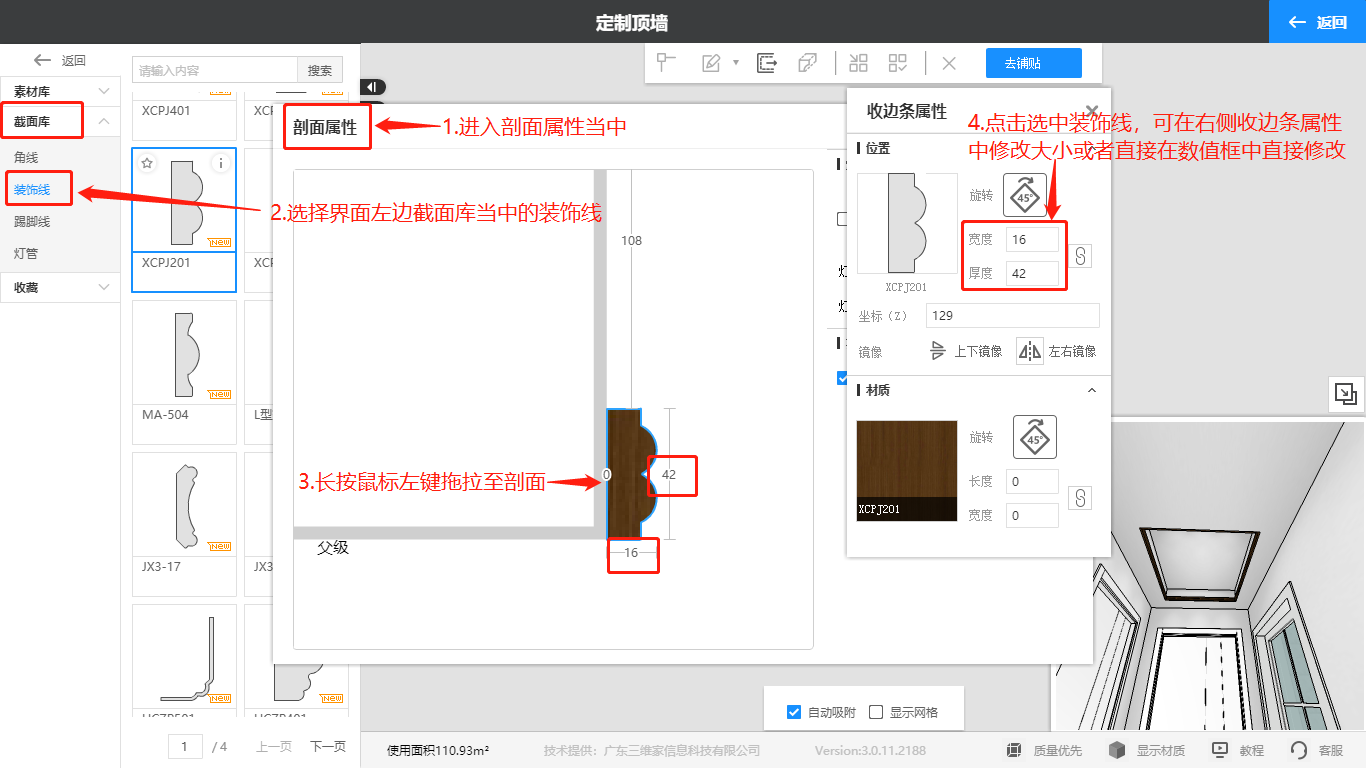
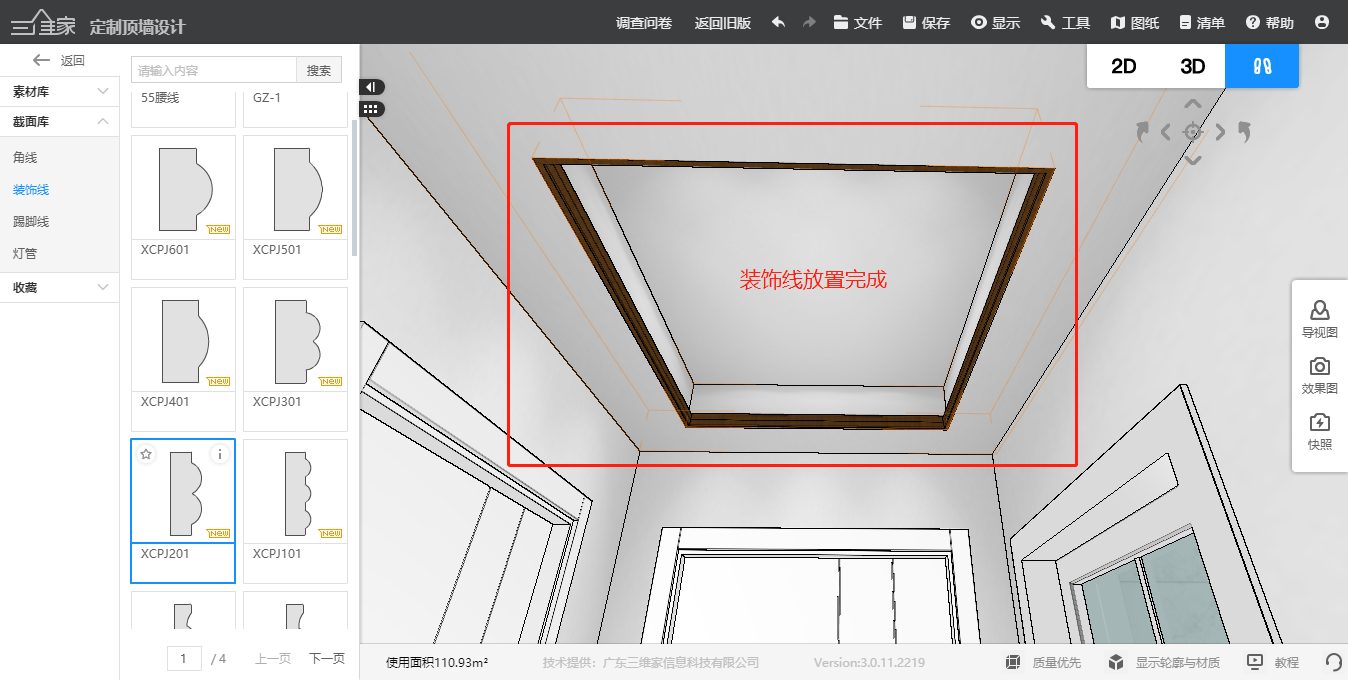
二、掌握连续直铺操作方法
1.鼠标左键点击二级吊顶,选择界面上方第三个图标当中的“偏移”,鼠标左键点击二级吊顶,出现红色框框的时候,直接在键盘上输入-50。(注:偏移数值负数为向内偏移,正数则是向外扩张)
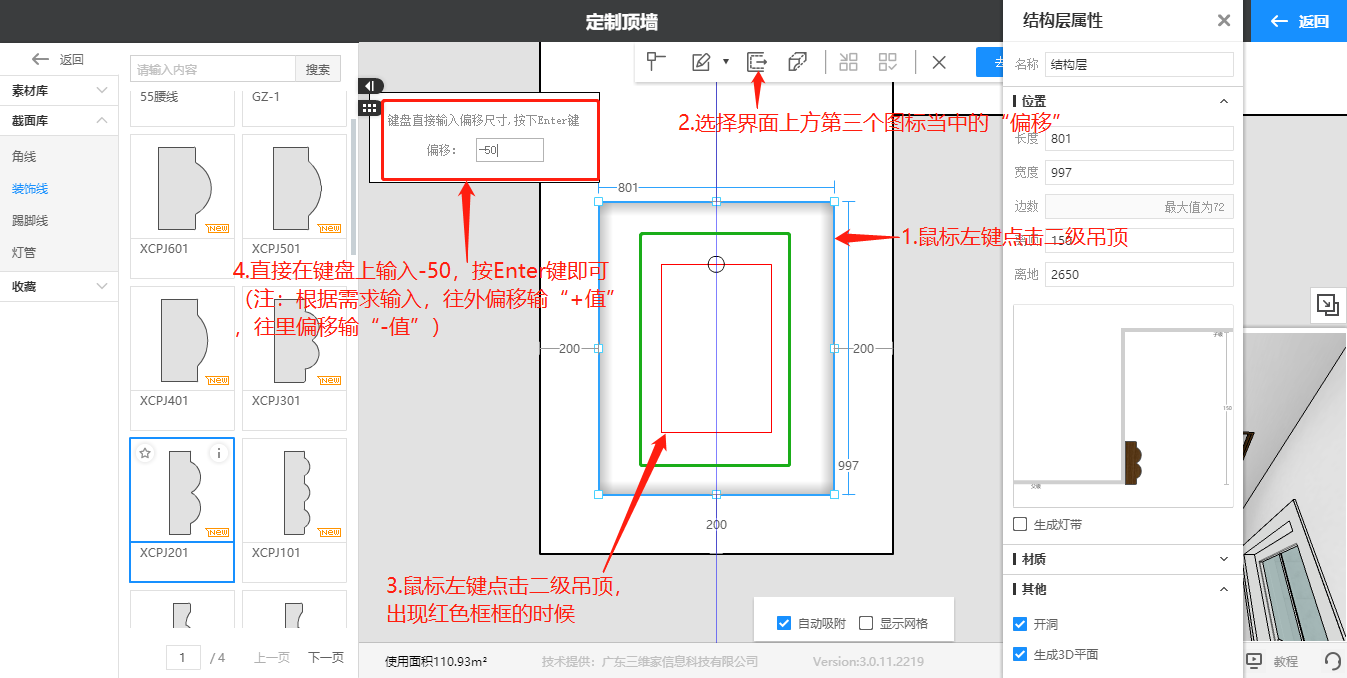
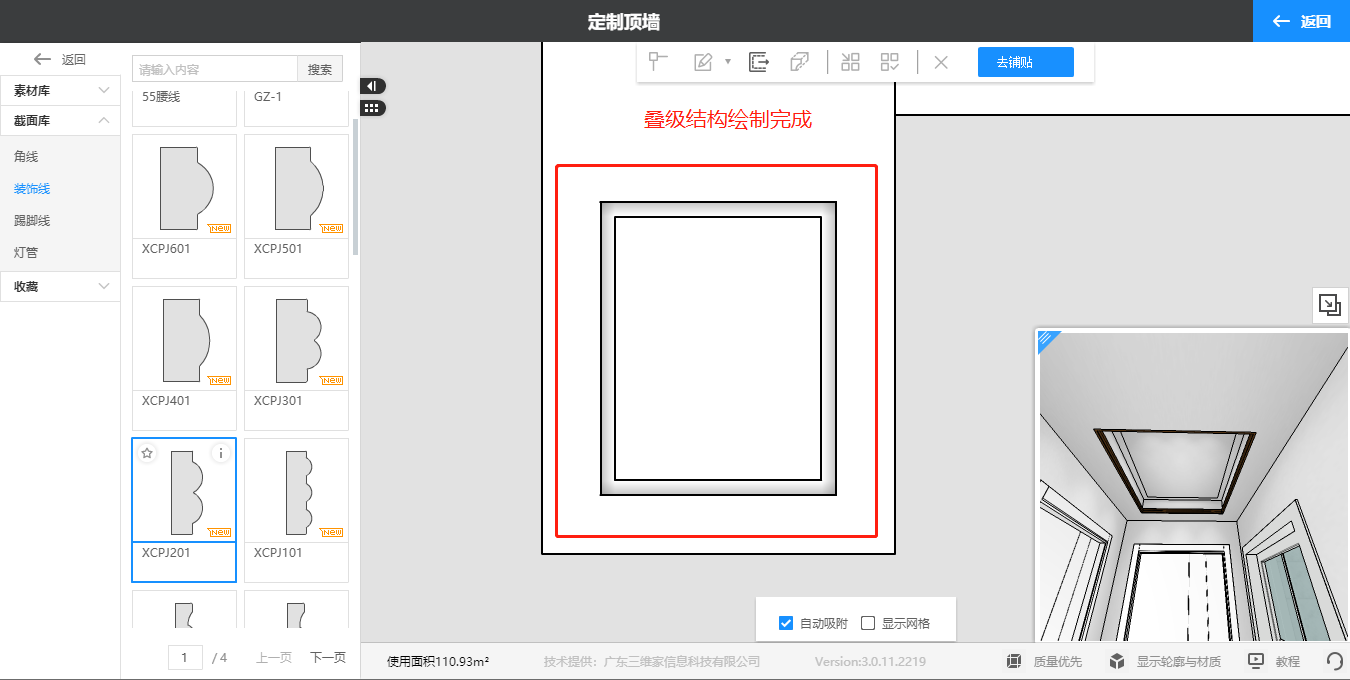
2.鼠标左键点击三级吊顶,在结构属性栏当中修改离顶为100,鼠标左键点击“编辑”,收边线编辑方法与上一步同理。
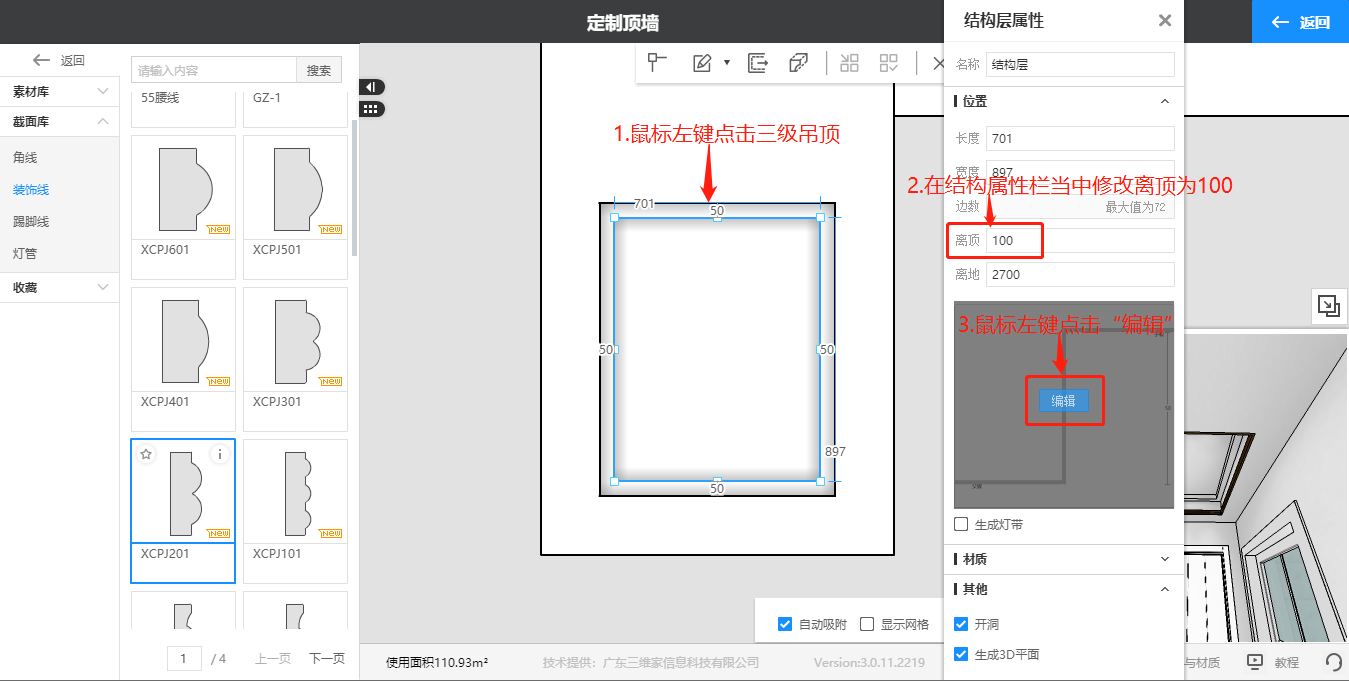
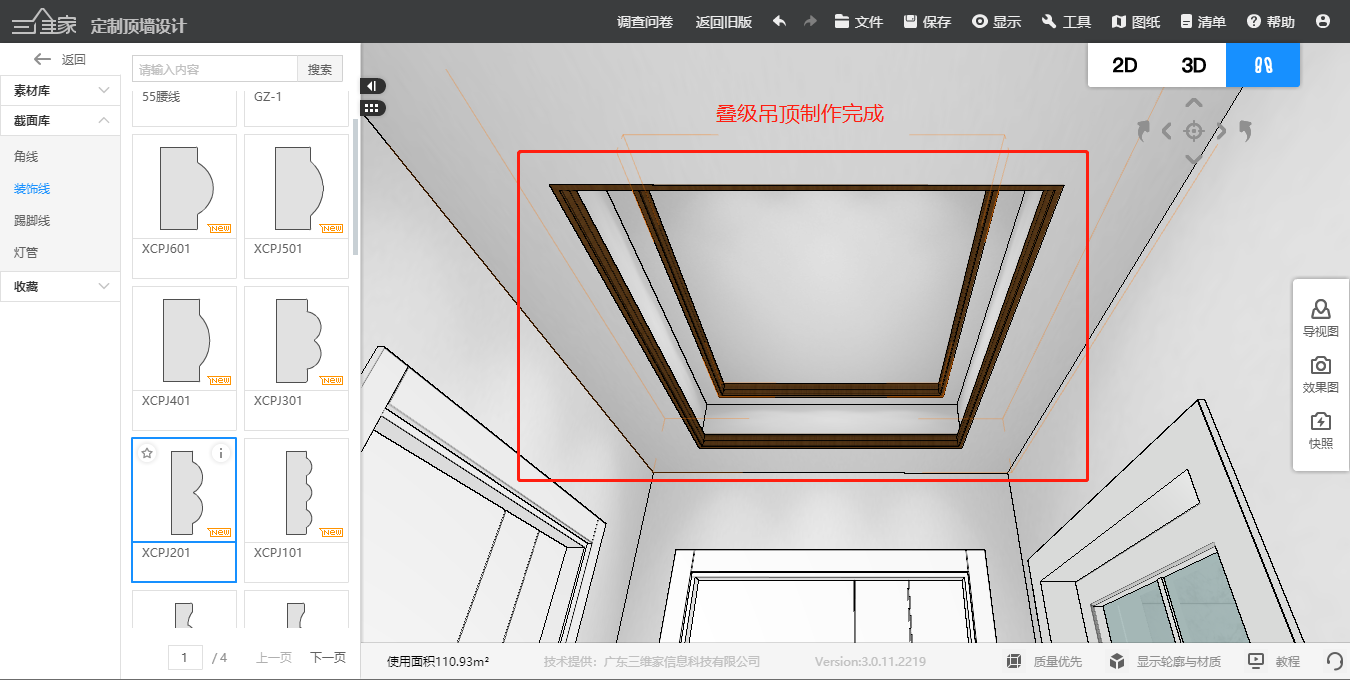
3.绘制完成,右击父级,选择铺贴--连续直铺。
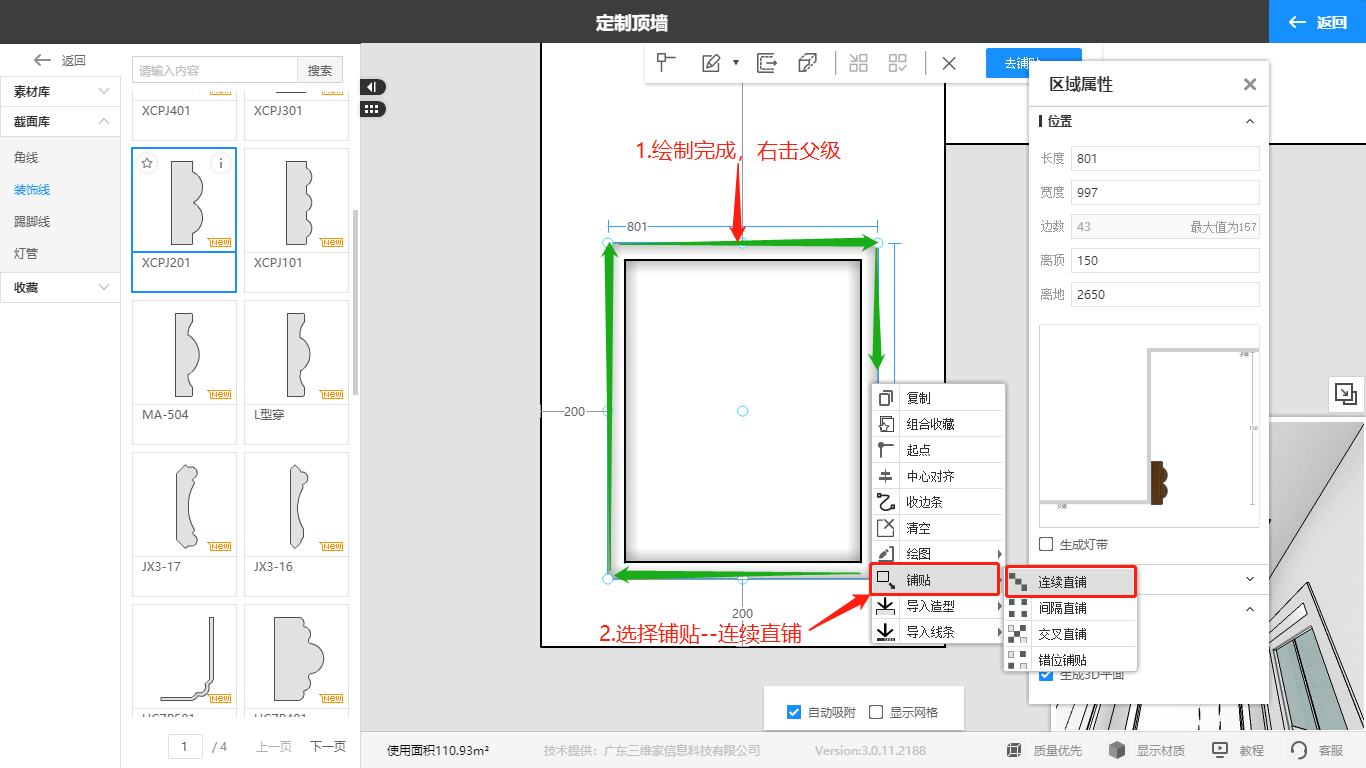
4.鼠标移动到正上方(铺贴方向),直接在键盘上输入间隔值200,按Enter键即可。(注:间隔值根据需求自行调整即可)
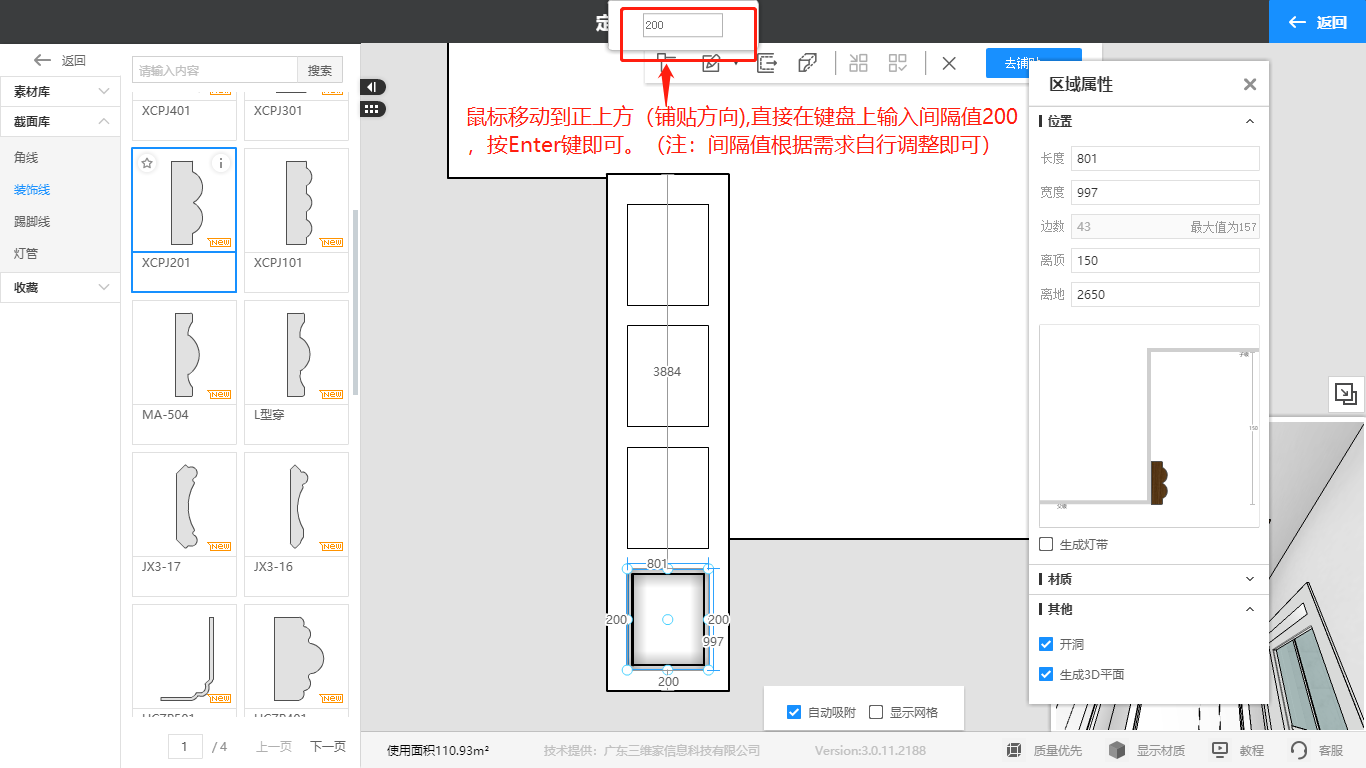
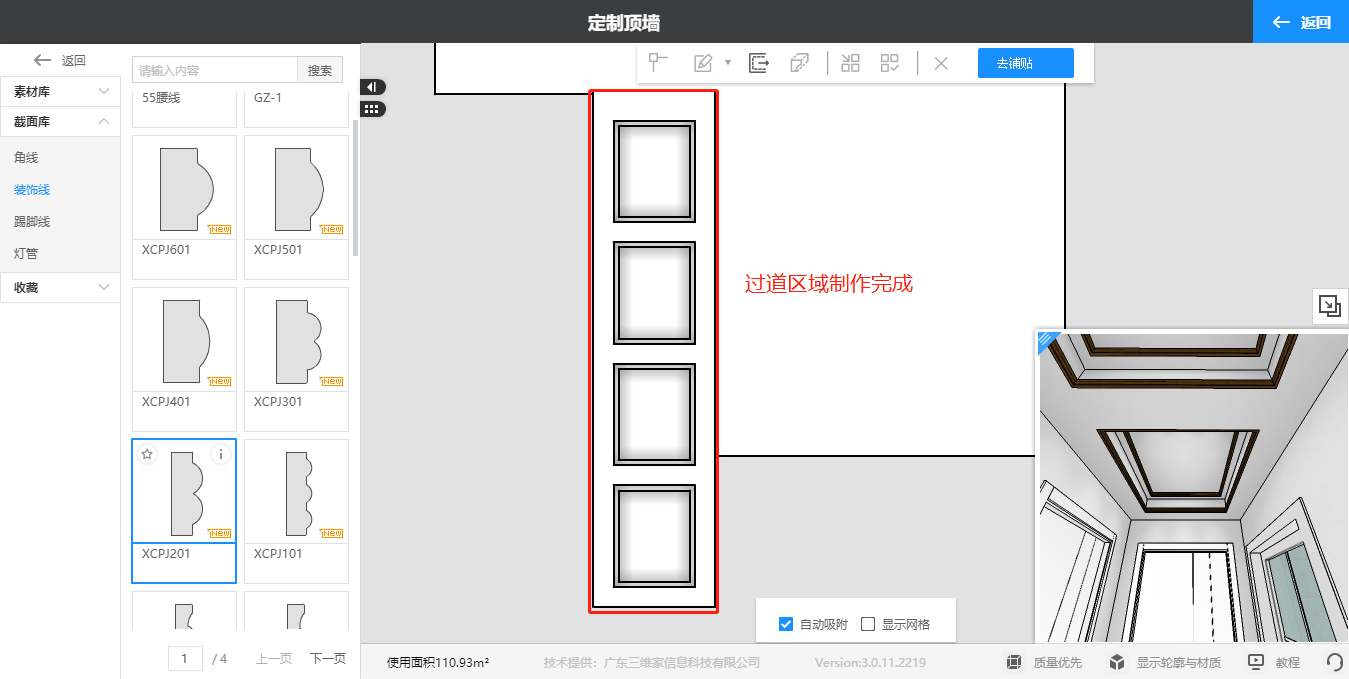

如果对以上内容有疑问,或者有软件其他操作问题,推荐您到3D设计页面,点击右下角【联系客服】进行提问,我们会在工作时间为您提供一对一的服务!