入门趟门衣柜制作
一、3D设计页面介绍。
素材库、菜单栏、绘图区域、绘图状态、导视图渲染图。
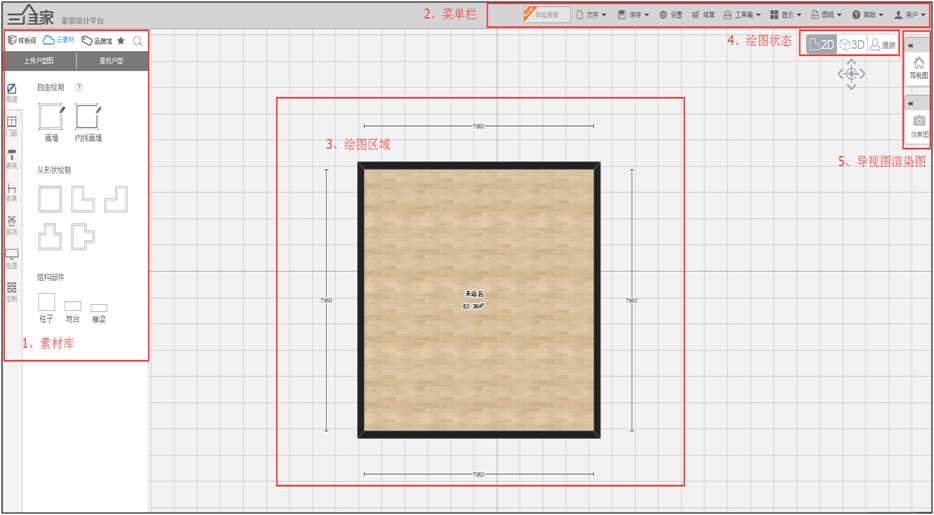
二、快捷键说明。
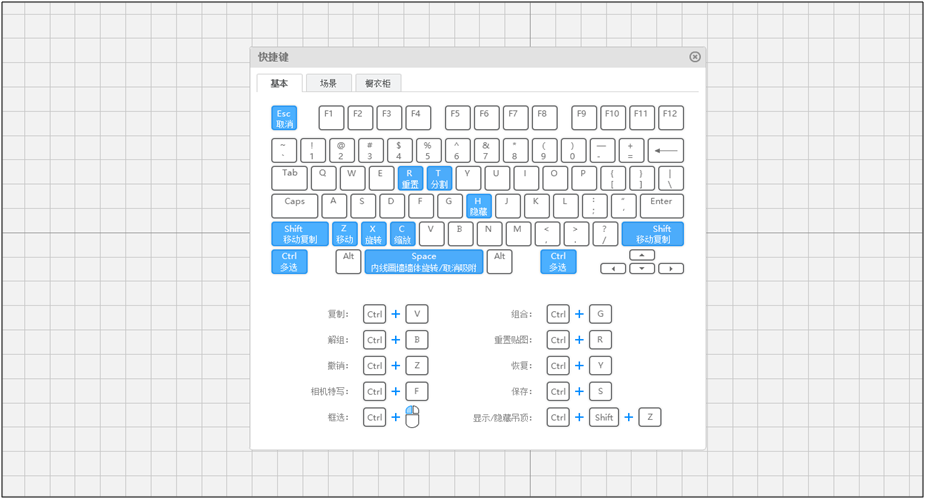
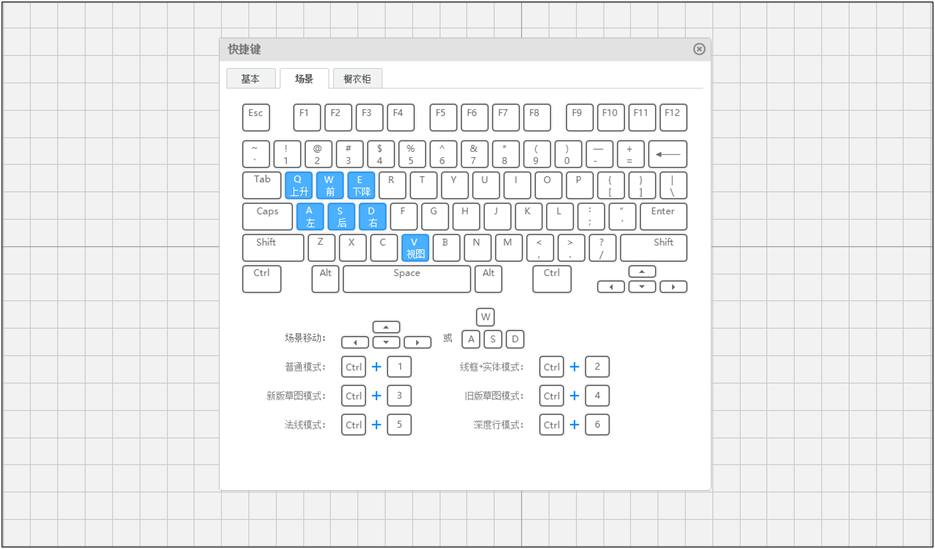
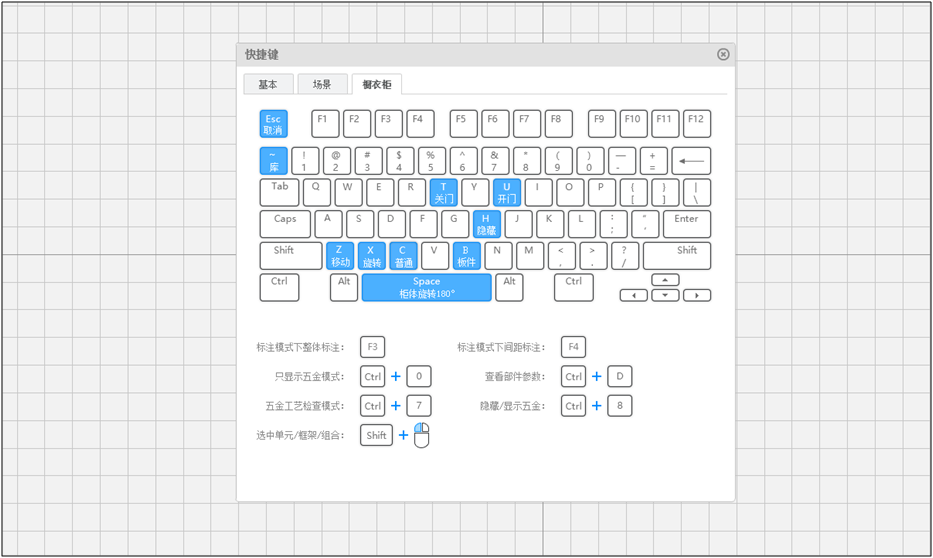
三、户型图。
1.添加户型图:在2D状态下,点击画墙--从形状绘制里面拖动户型进入绘图区域,鼠标左击左或右墙体,双击标尺改变横向内空尺寸4500;鼠标左击上或下墙体,双击标尺改变竖向内空尺寸4000。
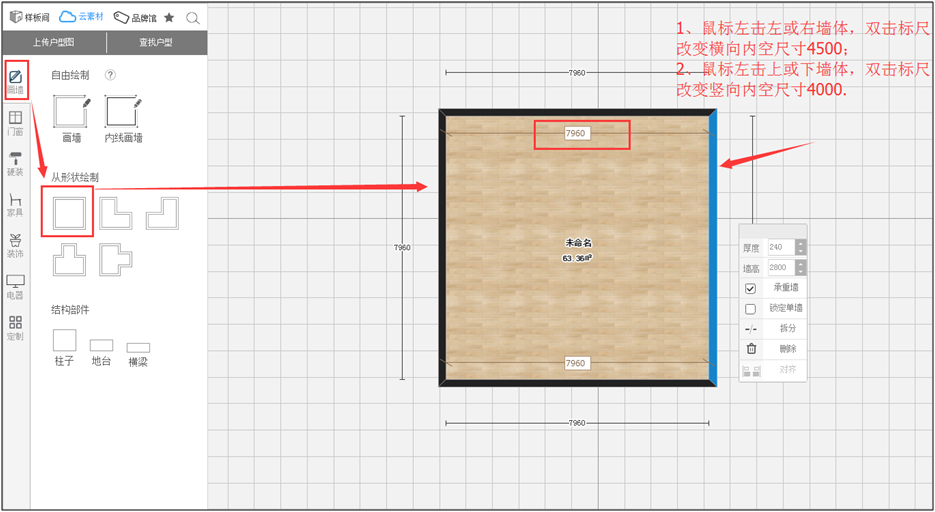
2、添加门、窗、空间命名:飘窗:编号00415377(2000*1800*1100);门:编号12130980。
在门窗里面左击并拖动窗户放置墙体上再放开鼠标,再左击窗户修改尺寸;在门里面左击拖动门放置墙体上,再左击门修改尺寸,旋转开门方向;点击未命名,选择空间命名。
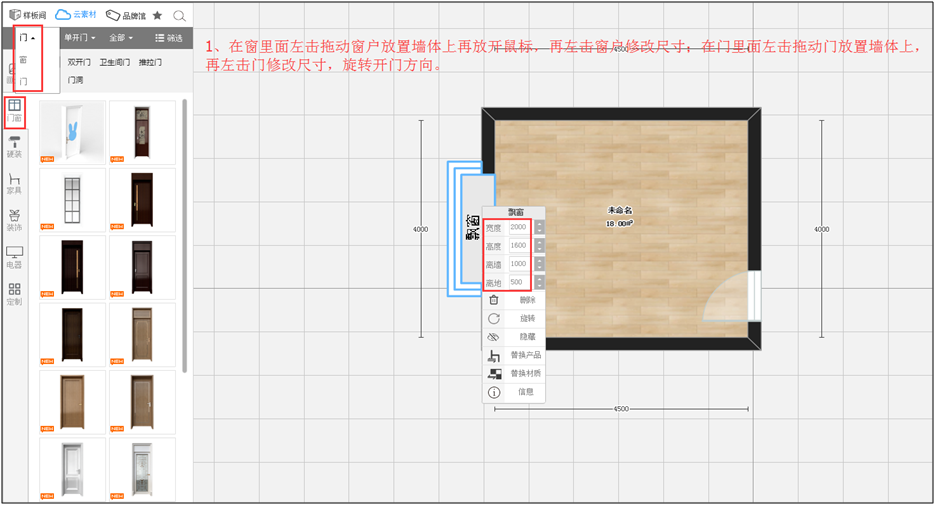
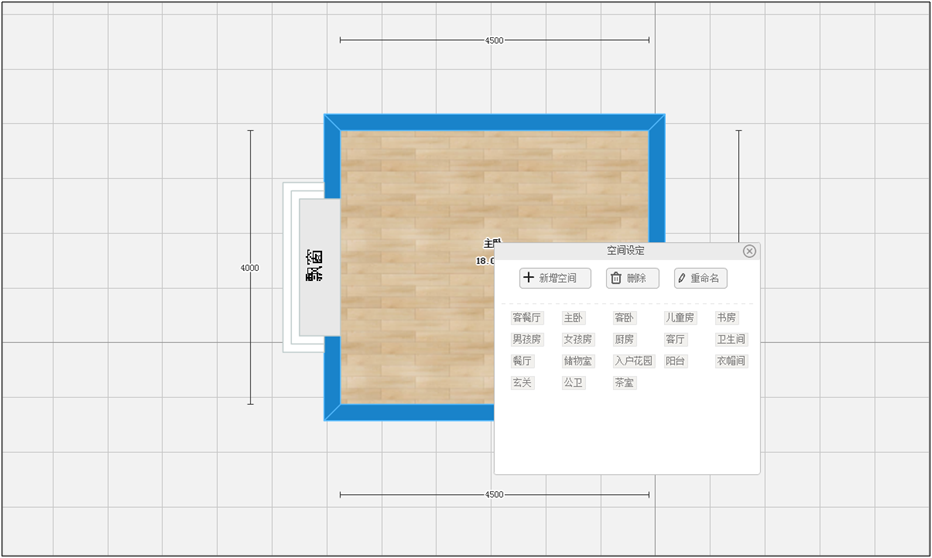
3、调整角度、系统设置:切换到3D漫游状态,通过快捷键和鼠标左键调整好角度,在右下方点开照视角,做图时可以快速返回快照界面;点开设置,3D状态,取消勾选天花脚线,勾选隐藏外墙,保存设置;按Ctrl+2进入线框模式材质模式绘图。
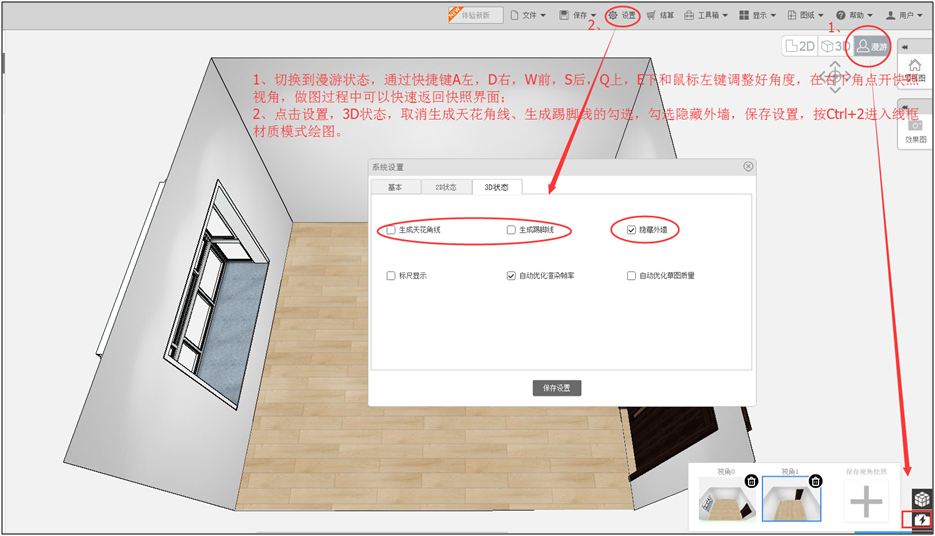
四、趟门衣柜制作
1. 组合布置衣柜:在组合布置里面--专家趟门衣柜组合--B外弧柜,根据空间尺寸需求选择衣柜拖动进空间放置,选择单元柜,右键增加功能件,增加五金功能件,衣通;替换功能件:替换单元样式风格。
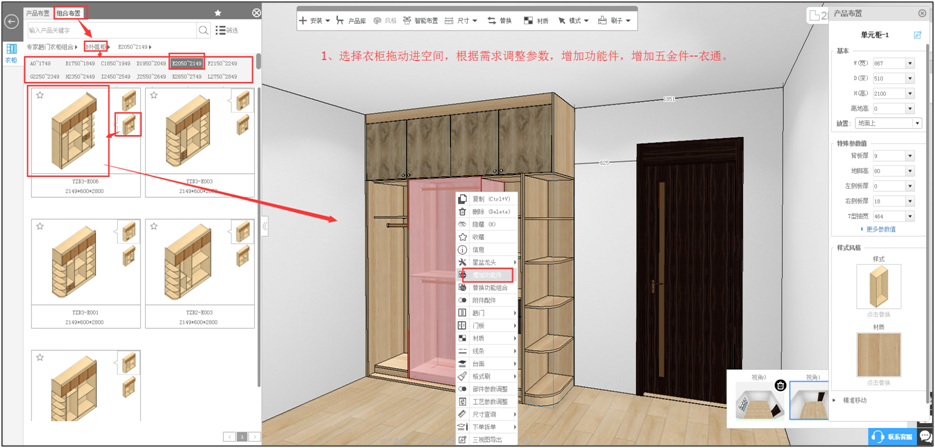
2. 趟门安装:选择下柜框架,右键,趟门,趟门生成,选择趟门样式,确定;按Ctrl不放多选门芯修改门芯和腰线样式。
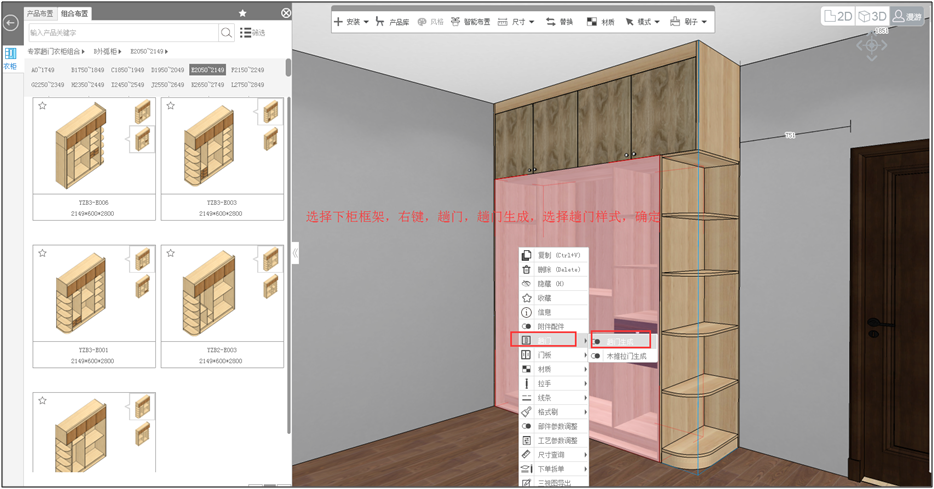
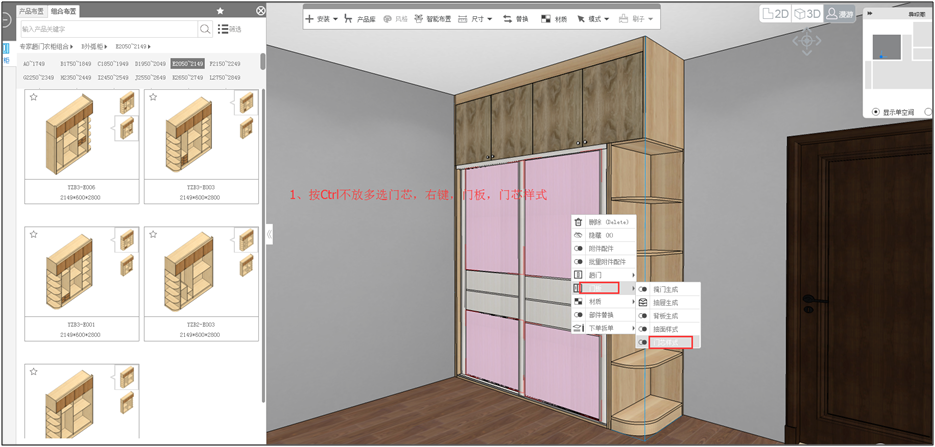
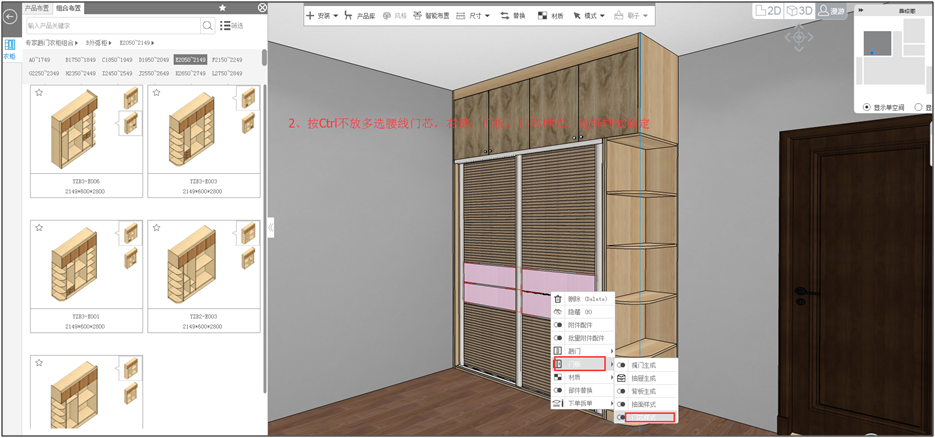
3、趟门框材质、材质修改:选择趟门框,在右边参数修改竖框或边框材质;选中门芯右键,趟门,趟门扇编辑,右边参数修改门芯和腰线高度大小。
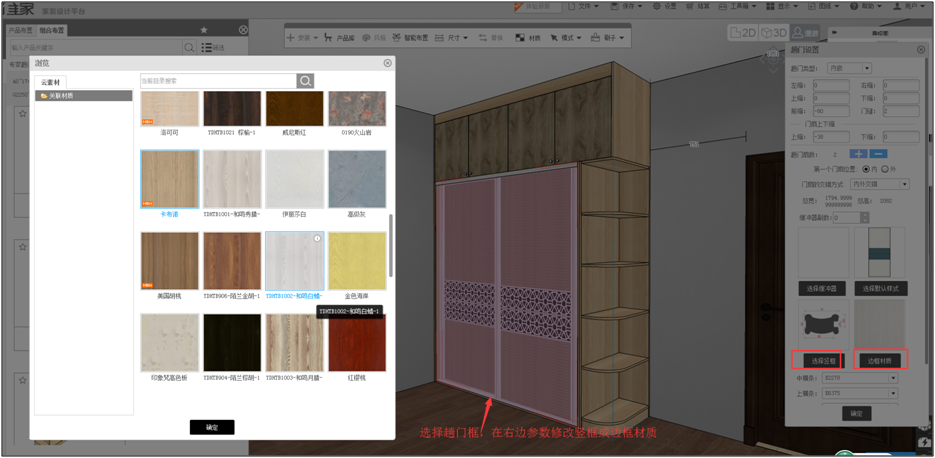
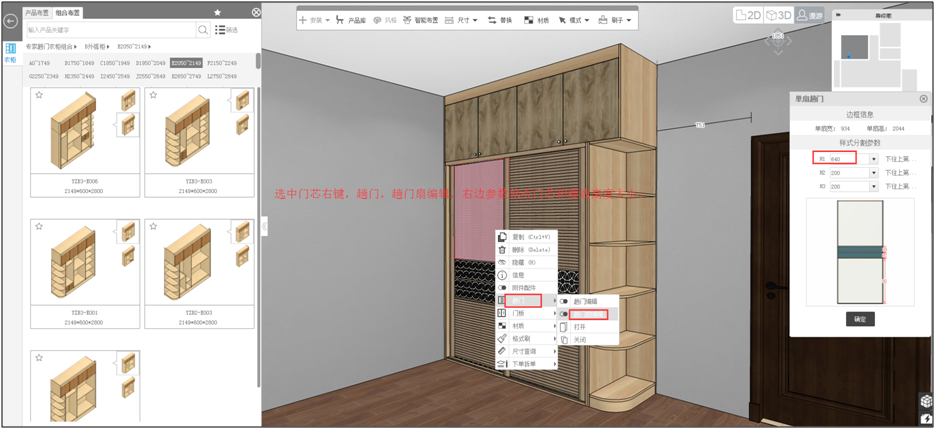
4、材质修改:右键墙体全部材质、柜体材质、门板材质、抽面材质修改;若有门板和抽面样式要修改先改完样式再改材质。
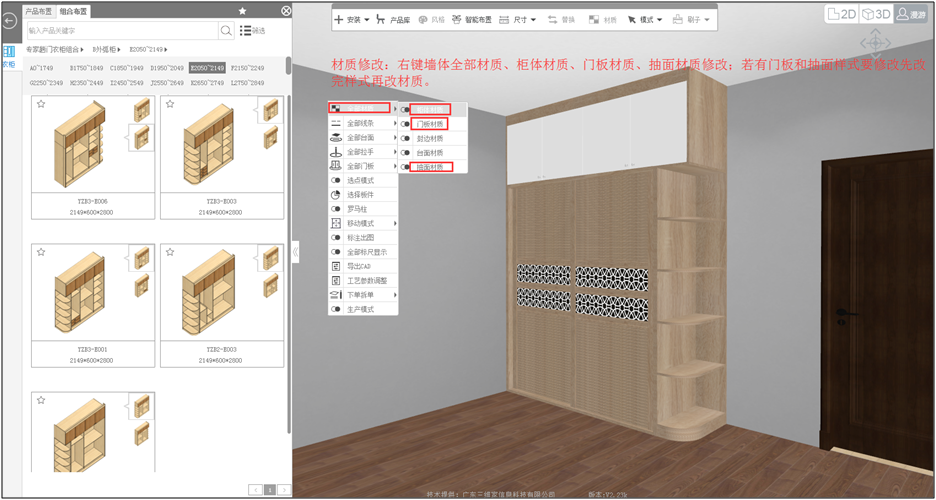
五、衣柜硬装、软装搭配。
1、智能布置:隐藏趟门,点击智能布置,选择主卧,确定。
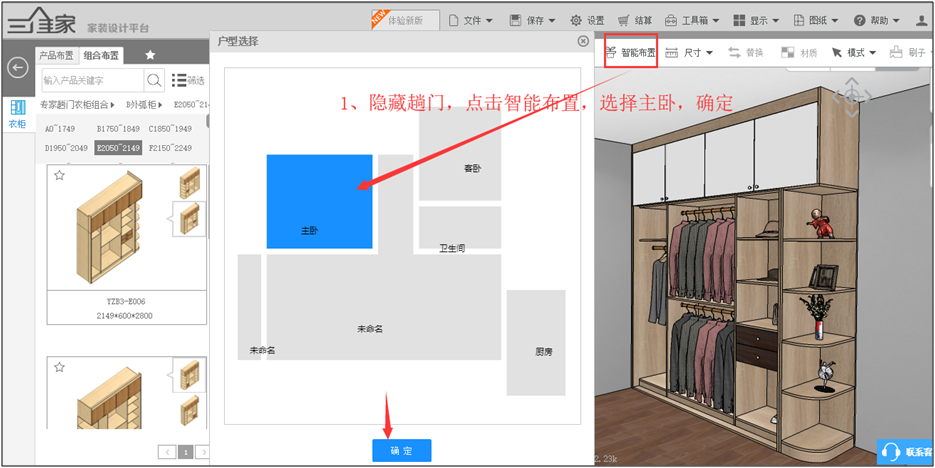
2、木地板:在硬装里面选择木地板,拖动木地板贴图放置空间地面上即可。
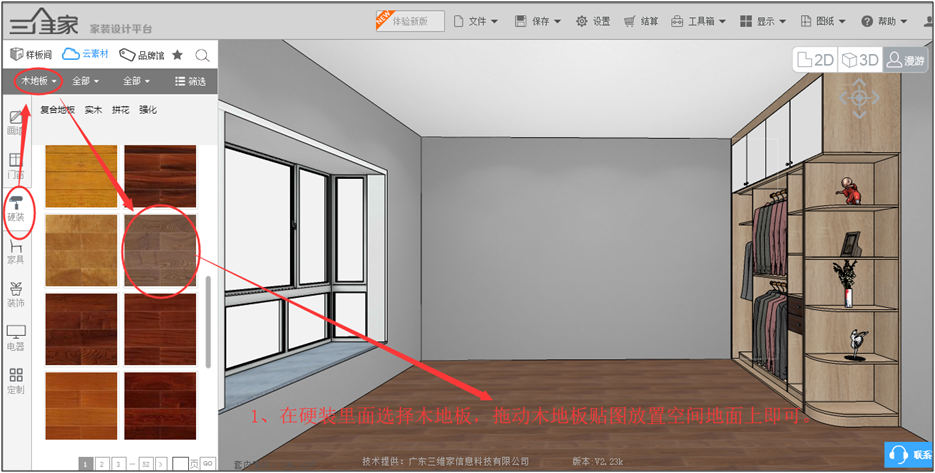
3、墙纸:在硬装里面找到墙纸素色贴图,按Ctrl不放拖动贴图放置墙上可以一键铺贴四周墙纸。

4、卧室床:在2D状态下,选择家具,卧室,拖动床放置主卧里面,按住空格键不放鼠标左键移动小方点调整大小,再在3D状态移动位置。

5、吊灯:在2D状态下,选择装饰,灯饰,拖吊灯放置主卧里面,按住空格键不放鼠标左键移动小方点调整大小,再在3D状态移动位置。
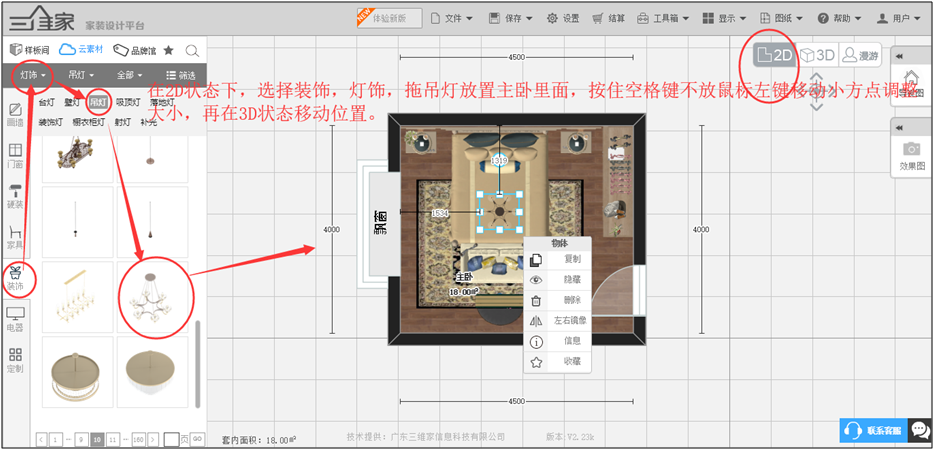
6、窗帘:在2D状态下,选择装饰,布艺软饰,拖窗帘放置主卧里面,按住空格键不放鼠标左键移动小方点调整大小,再在3D状态移动位置。
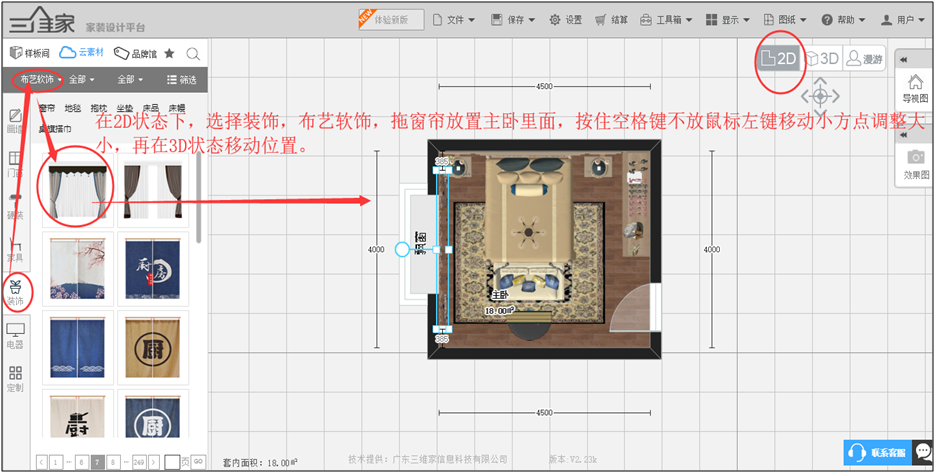
7、筒灯:在2D状态下,选择装饰,灯饰,补光,拖隐形筒灯放置主卧里面,放置的位置离柜子(100-200)即可,再在3D状态下按shift拖动复制。
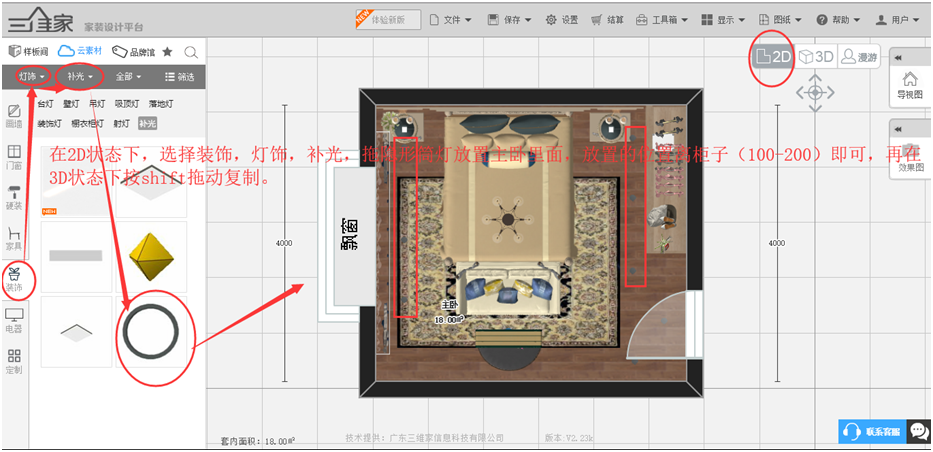
8、吊顶:在2D状态下,选择硬装,吊顶,简易造型,拖吊顶放置主卧里面,按空格键鼠标左键移动中间的小方格调整吊顶大小,右边的衣柜吊顶留空,再在3D状态下拉动吊灯让其吸附在吊顶上。
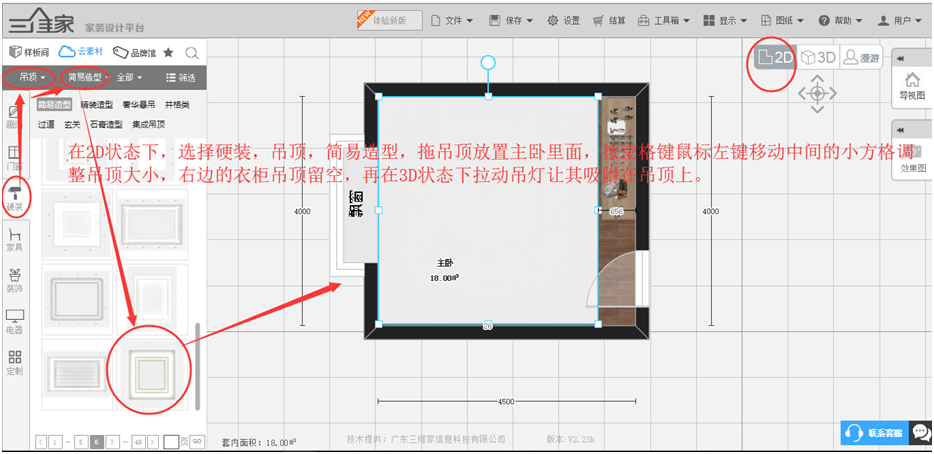
六、渲染
1、在漫游状态渲染,人的视角要站在空间里面,寻找参照物,调整角度,柜子与门之间为平行,正视角看到柜子为1.2m--1.5m之间,调整好角度之后在右下角保存视角快照。
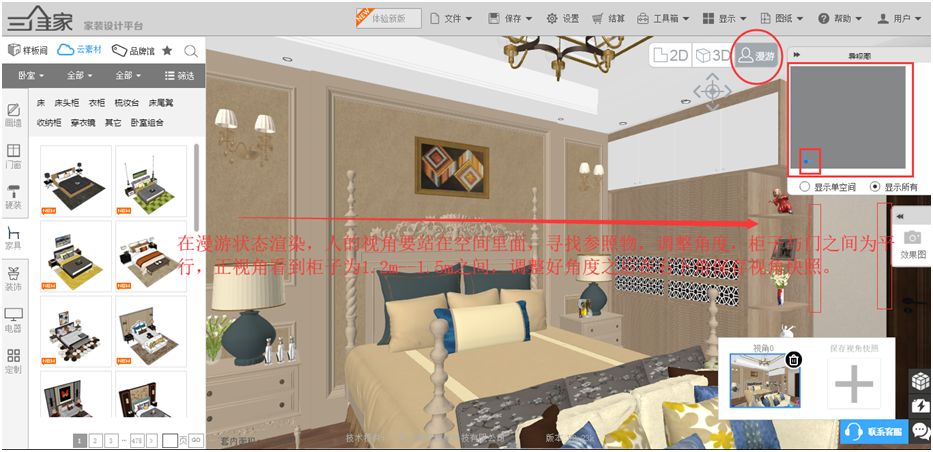
2、点击效果图,渲染效果图,进入渲染设置,选择高清;日景;宽幅4:3;广角;如需把图片发送给客户勾选短信提醒,即渲染完会自动发送到保存方案填写的客户名称手机上。
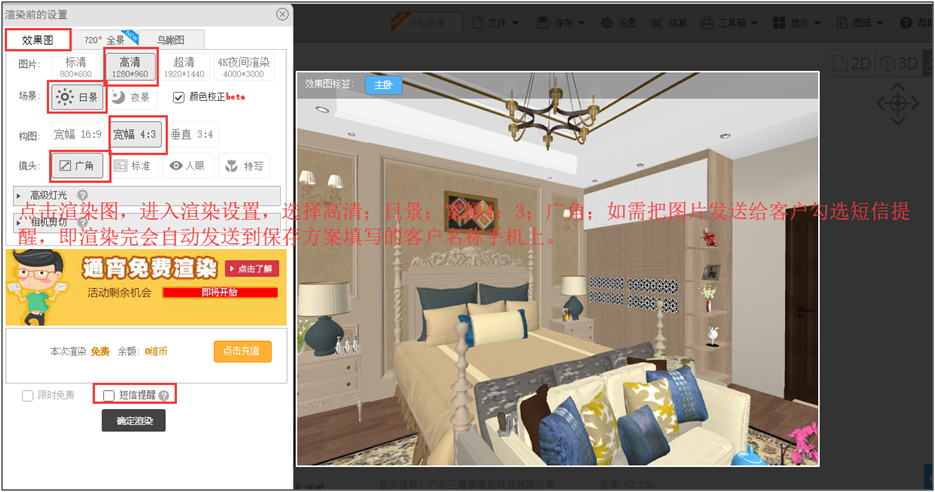
3、渲染完效果图后,查看效果图可以下载到本地,或者对渲染的效果图进行美化图片。
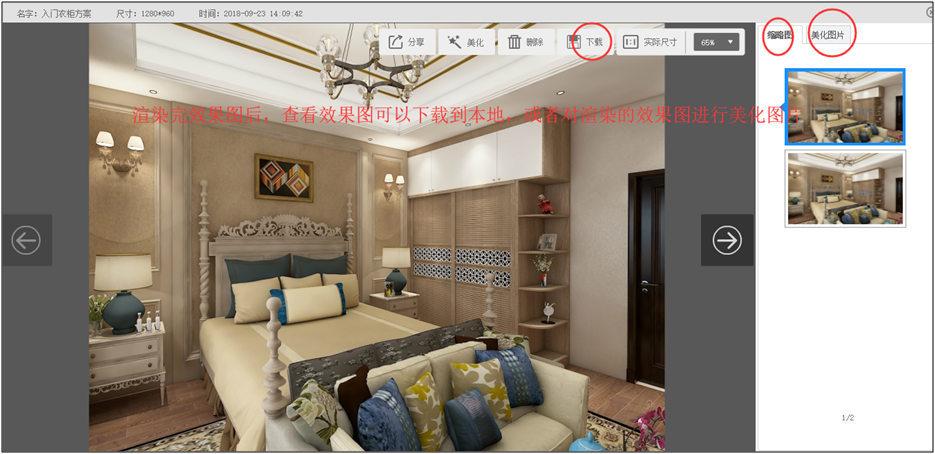
4、下载到本地效果图。
